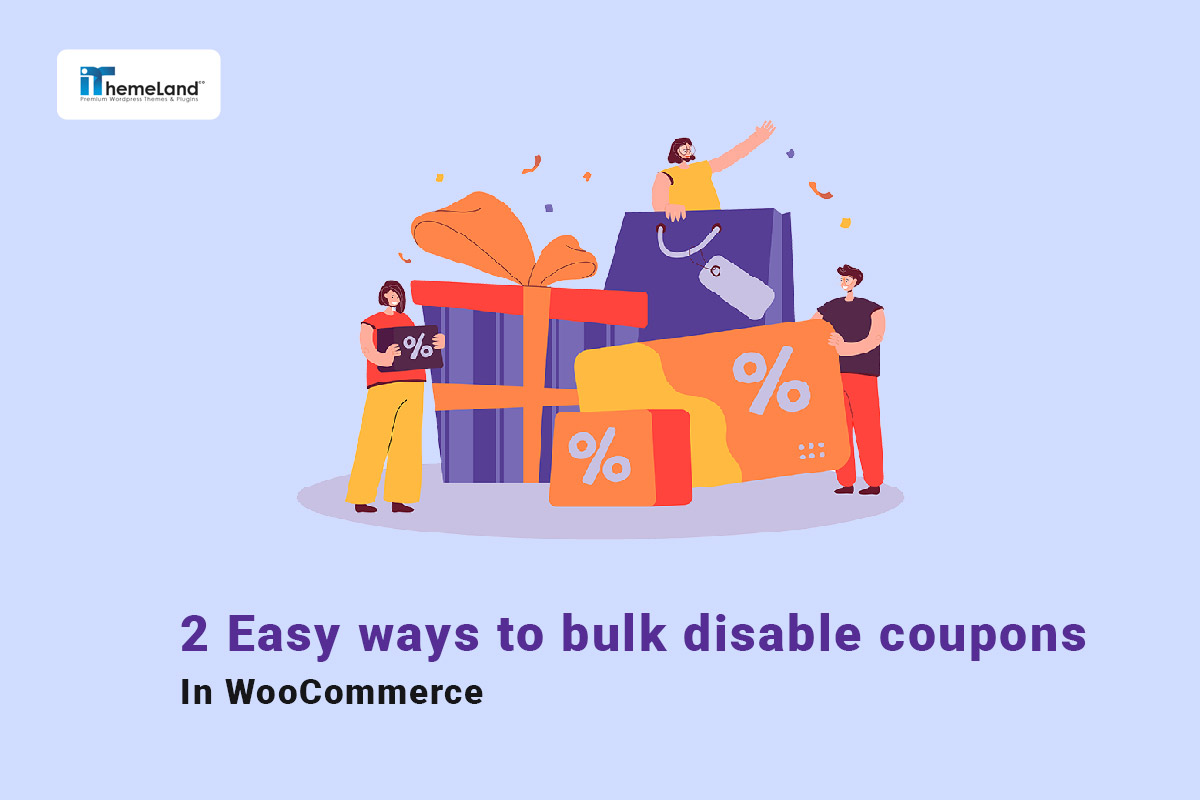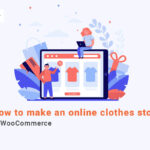If you have been running your WooCommerce store for a long time and have used various discount strategies for its growth and development, there are certainly a lot of coupons need to be managed perfectly. As the number of coupons increases, you must disable some of them. However, disabling WooCommerce coupons individually requires a lot of time and effort. Therefore, you need a solution to bulk disable WooCommerce coupons to save time and effort by managing coupons better and faster.
Since coupons are a practical advertising strategy that works well in the development of your e-commerce, it is better to use the following two methods to manage them better and faster:
- Bulk disable WooCommerce coupon by default editor.
- Disable multi WooCommerce coupons with WooCommerce Coupons bulk Edit plugin.
This post is a complete guide for WooCommerce disable coupon with both methods.
Bulk disable WooCommerce coupons by default editor
If you are looking for the easiest way to disable coupon WooCommerce in your online store, the default WooCommerce editor will be a great help. This method is perfect for someone with less technical expertise. Even beginners will be fine with using this method.
Let’s see how the default WooCommerce editor helps to disable multi WooCommerce coupons.
Step 1: Open the all WooCommerce coupons page
In WooCommerce, you have access to a list of all coupons in your online store by navigating to the below address:
WordPress Dashboard > Marketing > Coupons
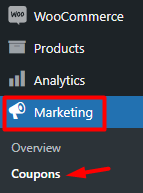
On this page, you can see all coupons in a table with Filtering and Bulk Action tools on top of the table. In the next steps, we will show you how to use these tools to bulk disable WooCommerce coupon.
Step 2: Filter WooCommerce coupons
WooCommerce default tools, allow you to filter the coupons based on their types.

To use this filtering option, open the dropdown list of Filter options and choose one of the coupon types, including:
- Percentage discount
- Fixed cart discount
- Fixed product discount
Then press the Filter button to list your preferred coupons in the table.
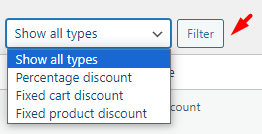
You can also use the Search box to find the coupons by their code, name, description, etc.

After filtering, you are ready to use the default bulk editor of WooCommerce. Let’s see how.
Step 3: Disable coupon WooCommerce with default bulk editor
To disable multi WooCommerce coupons by default editor, follow the below steps:
- Mark some Coupons in the table.
- Open the Bulk Action dropdown list and choose the Edit option.
- Press the Apply button to open the Bulk Edit form.
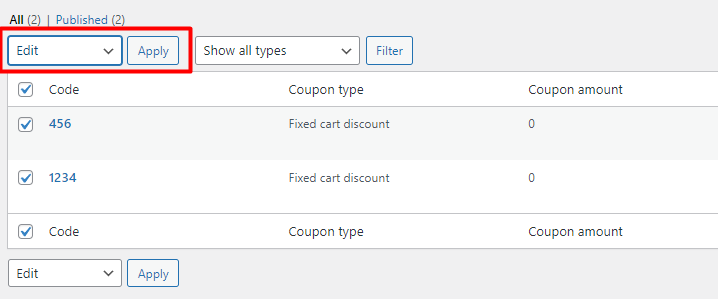
- Open the Status dropdown list and choose Draft from the list.
- Press the Update button to disable the selected coupons at once.
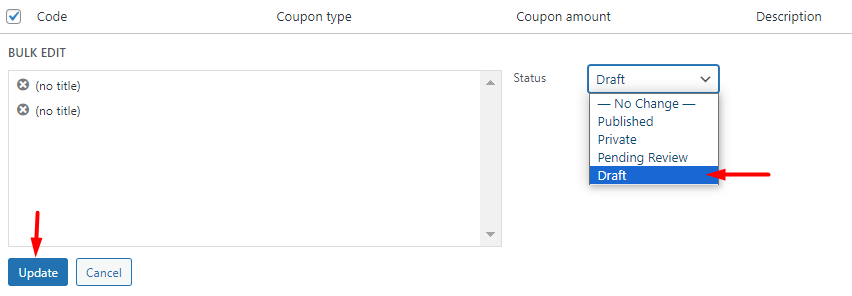
As we mentioned, WooCommerce’s default editor with its smart features allows you to disable hundreds of coupons in your store in a very short time and with minimal effort. But if you have a lot of various coupons in your store and you want to filter them based on features such as publication date, coupon amount, products, etc., you should use the WooCommerce Coupons bulk edit plugin. Because the default options in WooCommerce do not allow you to filter coupons based on different features.
If you want to learn how this plugin makes bulk disable WooCommerce coupons easier for you, keep reading.
Disable multi WooCommerce coupons by WooCommerce bulk coupons editing plugin
WooCommerce coupons bulk edit plugin is a freemium WordPress plugin that allows you to manage your online store coupons more easily and quickly. This plugin has an advanced filter form that enables the user to filter coupons based on all WooCommerce fields such as Date, Coupon amount, Coupon status, Usage restriction, Usage limit, and more.
The coupons you need to update (there could be thousands!) are selected in bulk and edited in one click using the plugin’s advanced bulk edit form.
Let’s see step by step how this plugin works to disable multi WooCommerce coupon, to get a better understanding of how it works.
Step 1: Install the WooCommerce coupons bulk edit plugin
You can simply install the WooCommerce bulk coupons editing plugin from your WordPress dashboard by following the step-by-step instructions that we have provided in this guide.
After installation and activation, a new menu will be added to the WordPress dashboard called IT bulk Editing -> Woo Coupons. To have access to all tools and options required for filtering and bulk editing WooCommerce coupons, simply click on this tab.
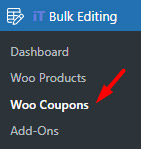
On the main page of the plugin, you can find all coupons published in your online shop listed in a table with a comprehensive toolbar designed on top.
Follow the next steps to learn how to use these tools to disable multi WooCommerce coupons quickly and easily.
WooCommerce Coupons Bulk Edit Plugin
The easy way to bulk disable WooCommerce coupons
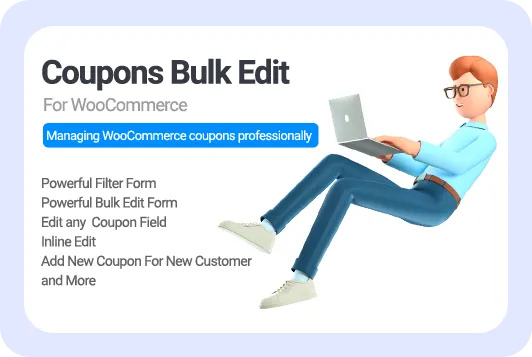
Step 2: Filter WooCommerce coupons
The advanced Filter Form supporting all WooCommerce coupons fields is one of the awesome features of the WooCommerce bulk coupons editing Plugin.
To open the Filter Form, you need to click on the first icon in the toolbar as illustrated below:
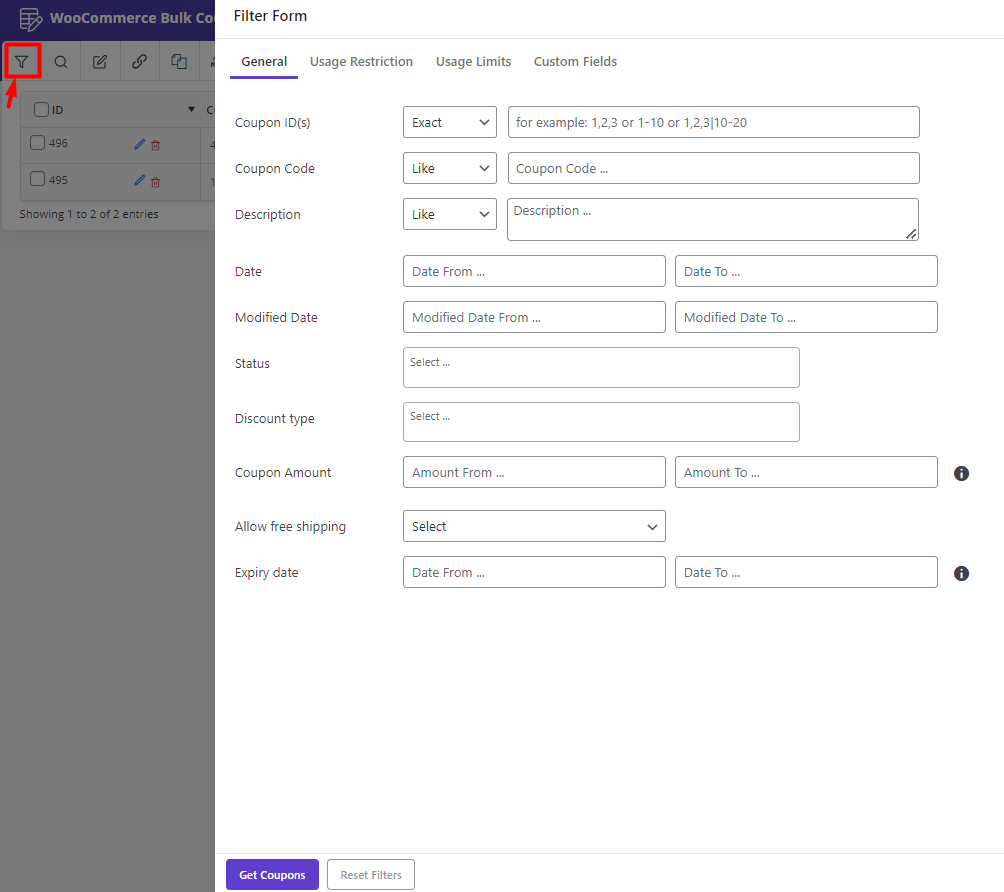
Then you can observe that all WooCommerce coupon fields are divided into four categories including
- General
- Usage Restriction
- Usage Limits
- Custom Fields
These categories are designed to help you filter the coupons based on your needs as fast as possible.
When you have successfully set your preferred filters, press Get Coupons to see the filtered coupons in the table. Now you are ready to WooCommerce disable coupons in bulk by various methods we are going to describe in the next step.
Step 3: Disable multi WooCommerce coupons
You can use two methods for bulk disable WooCommerce coupons in this plugin:
The first method allows you to make your changes through a comprehensive bulk edit form supporting all WooCommerce fields and it is very practical when you want to change multiple items and fields at once. The second method enables you to quickly bulk disable multiple coupons directly in the table with one click.
Let’s review both methods briefly.
Method 1: Bulk disable WooCommerce coupon using the bulk edit form
Here you can find how to use the bulk edit form to disable coupon WooCommerce:
- Mark some coupons in the table.
- Press the Bulk Edit icon in the Toolbar.
- In the General tab, Locate the Status field and select Draft from the dropdown list.
- Press the Do Bulk Edit button.
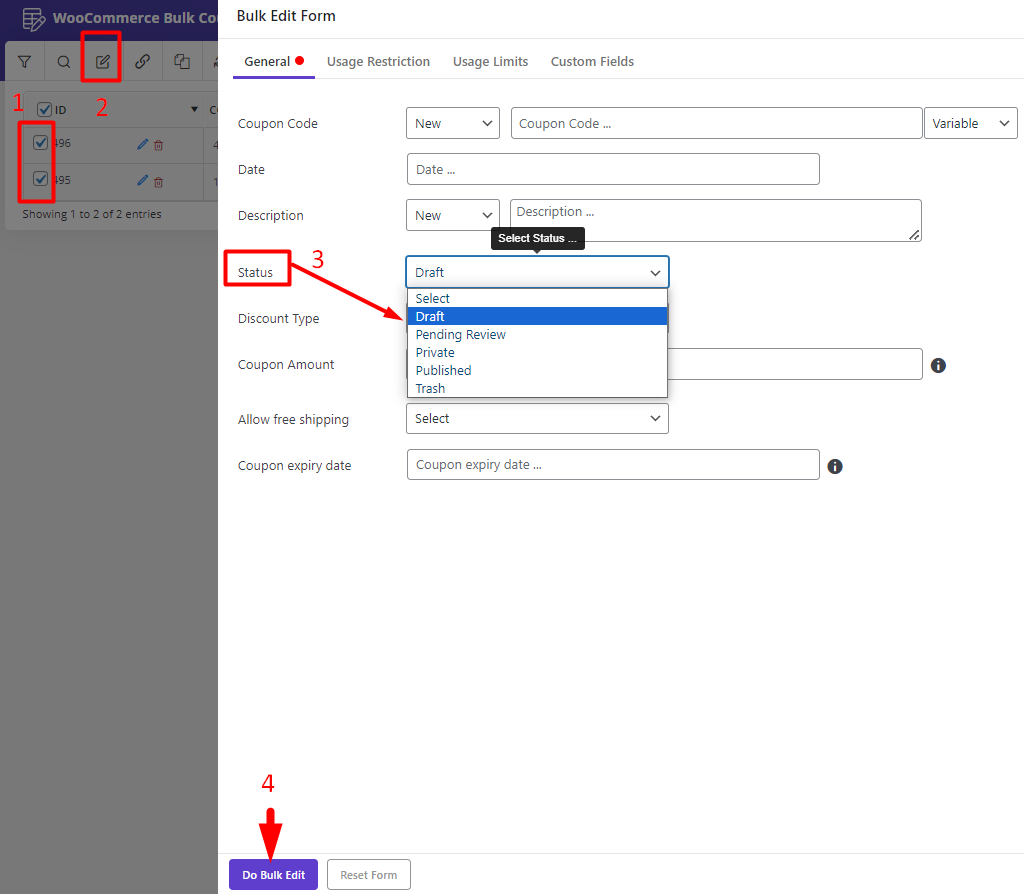
That’s it. You have successfully disabled all selected coupons.
Method 2: WooCommerce disables coupons in bulk by bind editing
The Bind Edit method is the quickest method for disabling multiple coupons at once. To use this method, you need to:
- Go to the Column Manager form and mark Status.
- Press Apply to Table to add this column to the table.
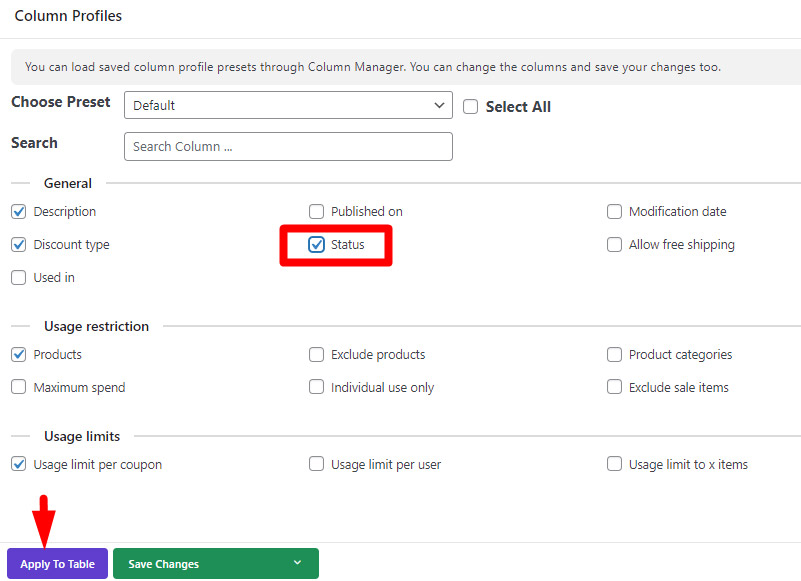
- Mark some coupons on the table.
- Click on one of the Status fields of the selected coupons in the table.
- Choose Draft from the list.

- Wait a few seconds and let the plugin to bulk change the status of all selected coupons.

WooCommerce Coupons Bulk Edit Plugin
The easy way to bulk disable WooCommerce coupons
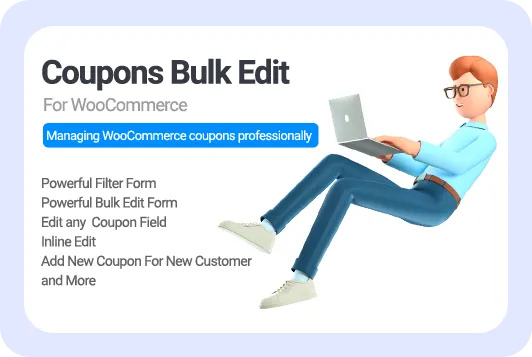
Conclusion
If you have a practical tool for managing WooCommerce coupons in your store, Adding, Editing, or disabling multiple coupons is not a difficult task. If you haven’t found the right tool yet, the WooCommerce coupons bulk edit plugin is the solution you need. With the help of this plugin, you can easily and quickly bulk edit any features of the WooCommerce coupons at the same time. In addition, there is a possibility to bulk disable WooCommerce coupons with one click, which helps to manage your online store coupons better and faster.