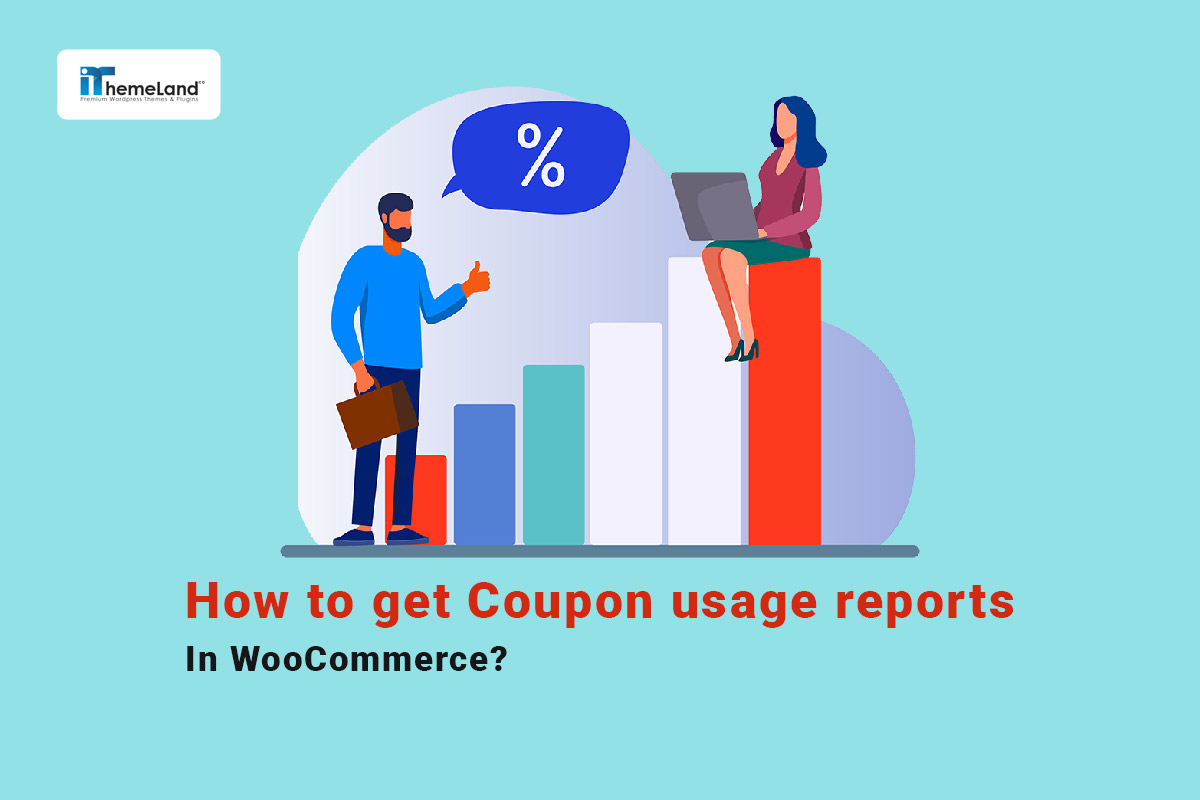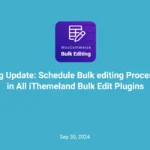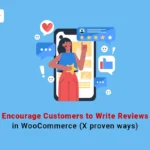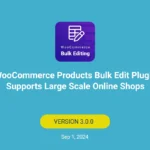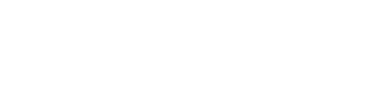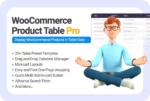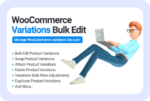If you offer many WooCommerce coupon discounts to get your customers’ attention, you need to monitor WooCommerce coupon usage, regularly. With the WooCommerce coupon usage report, you know exactly how many times customers use each coupon and how much discount they receive in their orders.
WooCommerce coupon report is available in WooCommerce for store managers. However, due to insufficient information provided and a lack of flexibility in filtering the reports, it is necessary to use a WooCommerce coupon report plugin.This post will show you how to get WooCommerce coupon usage reports with three practical methods.
Method 1: Get WooCommerce coupon usage report without a plugin
When you install WooCommerce to build your online store, the Reports or Analytics tabs are displayed in the WordPress dashboard based on the WooCommerce version installed on your site.
You can get a simple coupon usage report in these tabs by following the below instructions.
Coupon usage report in WooCommerce report
If you are using the old version of WooCommerce, generating a coupon usage report is possible by going to the WooCommerce -> Reports menu.
Then, on the reports page, you can find the Coupon by date option under the Orders tab at the top of the table.
This report shows the maximum discount and the number of coupons used on your site in a certain period. To select the period, click on one of the default options, such as year, last month, etc., or enter a desired date in the custom option.
You can filter this chart based on a single coupon by getting help from the Filter by coupon option in the left panel.
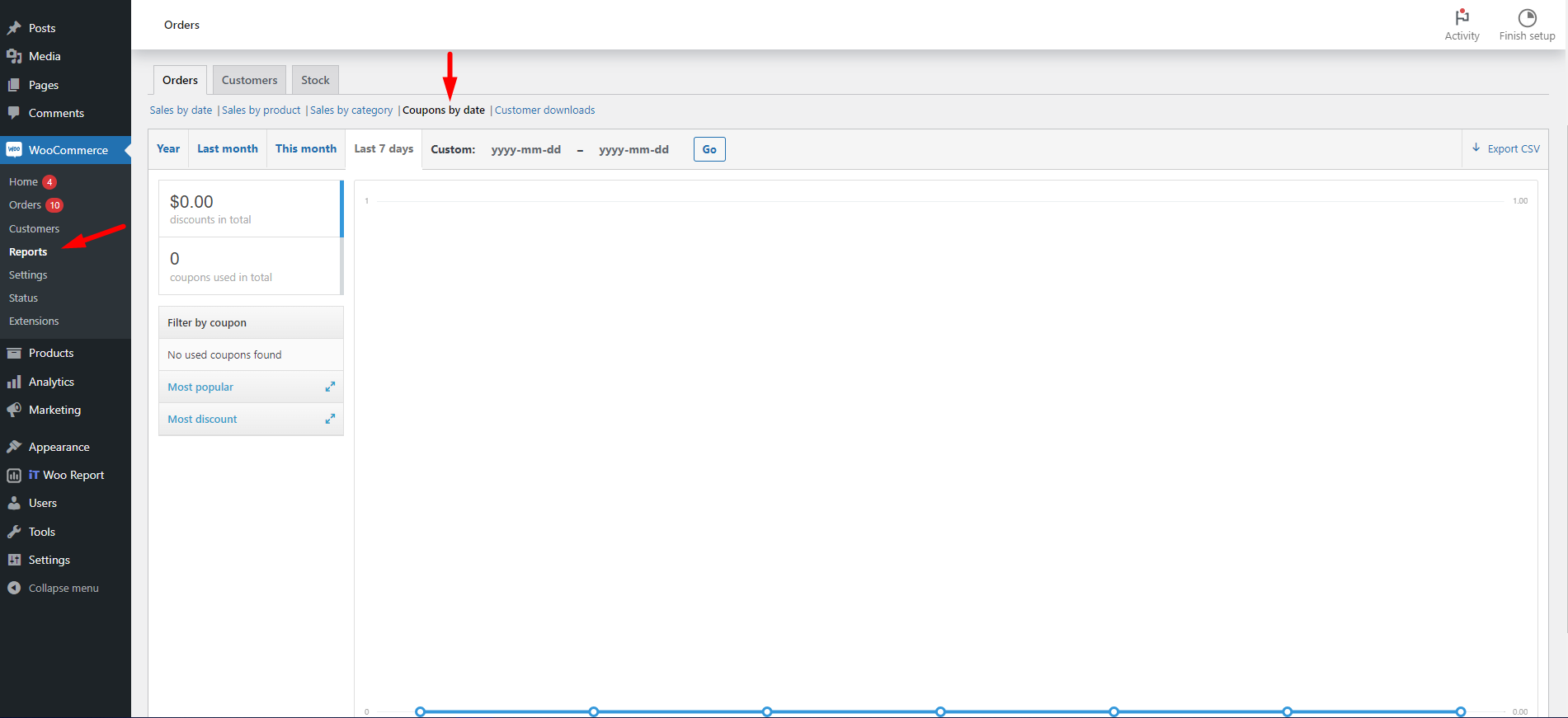
In the left panel, you can also choose to see the Most Popular and Most Discounts reports.
WooCommerce coupon statistics using WooCommerce Analytics
If you are using the new version of WooCommerce, the Coupons reports are in the list of Analytics menu as shown below:
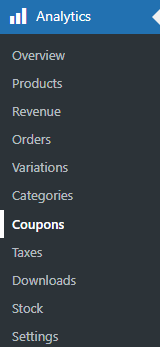
On the coupons report page, first, you have access to the filter options, including:
- Date Range: In this field, you can set the date range for receiving coupon reports.
- Show: This field is the filter option that allows you to filter the reports based on the below options:
All coupons: By choosing this option, the data related to all coupons will be displayed to you.
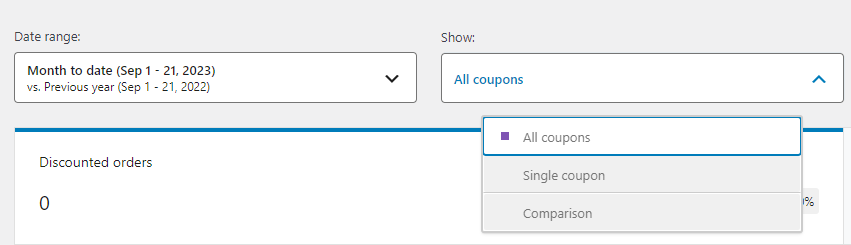
Single coupon: With this option, you can only analyze the report for one special coupon.
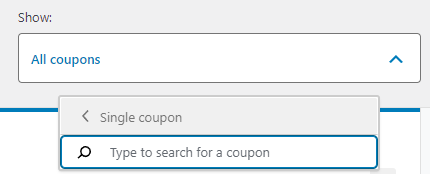
Comparison: If you choose this option, you can select two or more coupons to compare their data in the report.

For example, if you choose All coupons and set the date for Previous Year, the result is like this:
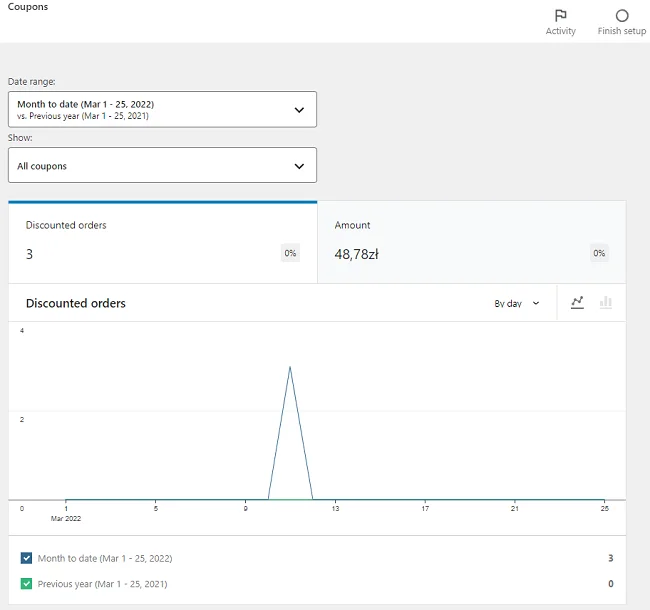
In addition to the filtering option, you can export the data from the table as a CSV file.
The WooCommerce coupon usage report table displayed under the chart also allows you to manage the data in the table. In this table, the following data is presented:
- Coupon code: The specific code you assigned to each WooCommerce coupon.
- Orders: The number of orders used the coupon.
- Created: The date that the coupon is created.
- Expires: The expiry date of the coupon.
- Types: Coupon types.
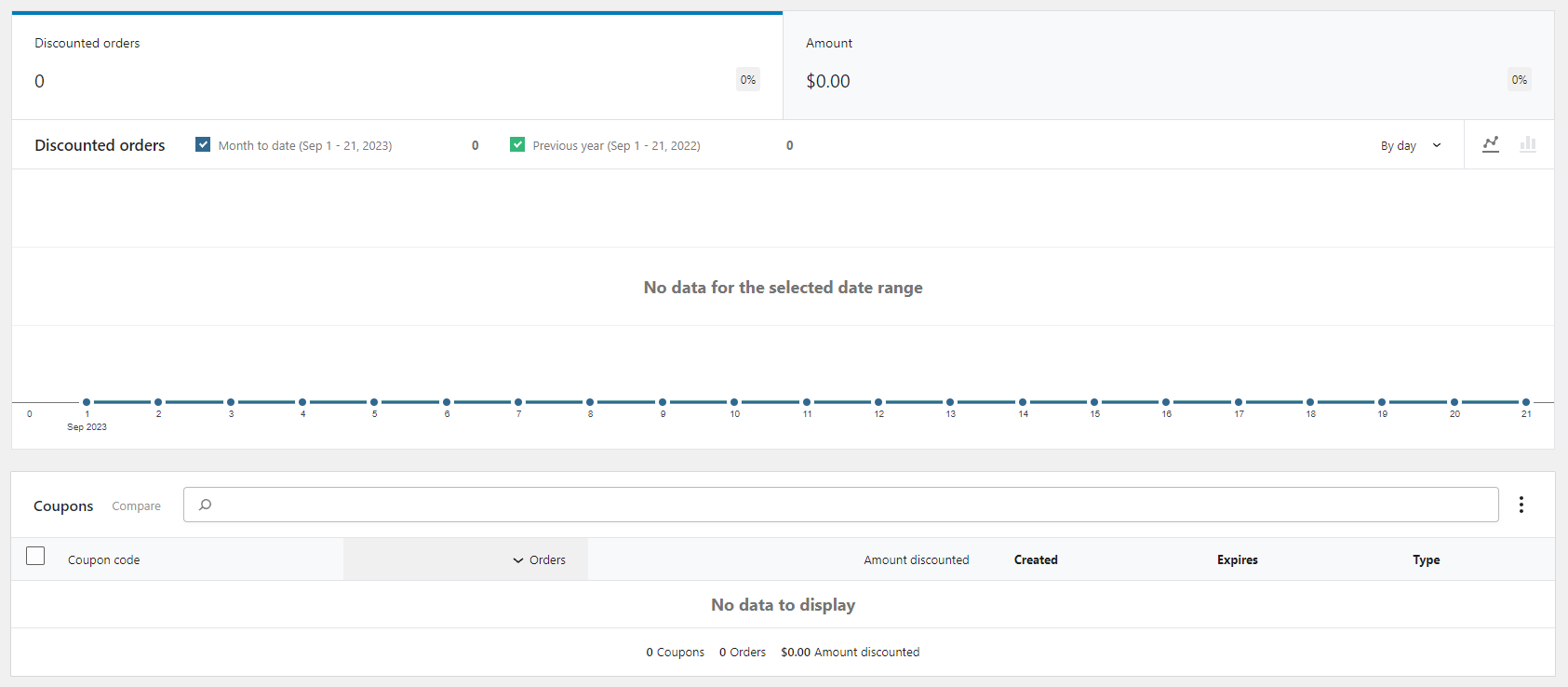
Example 1: How to WooCommerce get coupon by code in WooCommerce analytics?
If a WooCommerce store needs a report on the usage of its coupon code, the following steps are required:
- Set the Date range.
- Open the Show combobox and choose Single coupon.
- Insert the Coupon code in the box and choose it from the list.
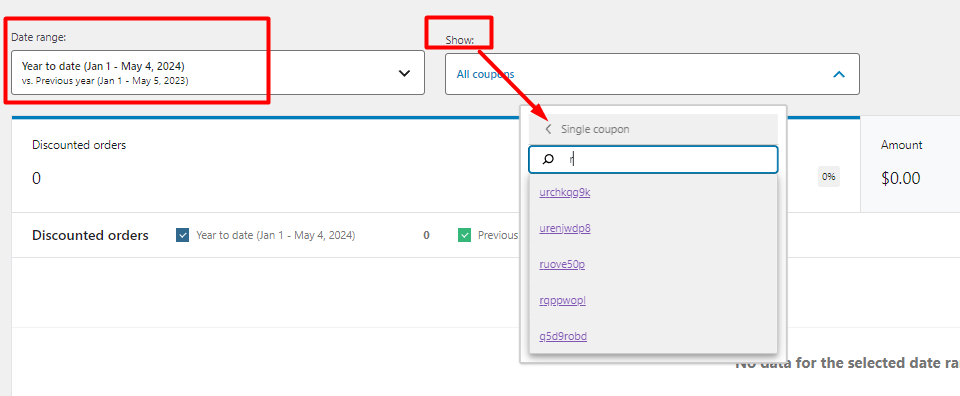
- You can get the WooCommerce coupon used in order report as illustrated below.
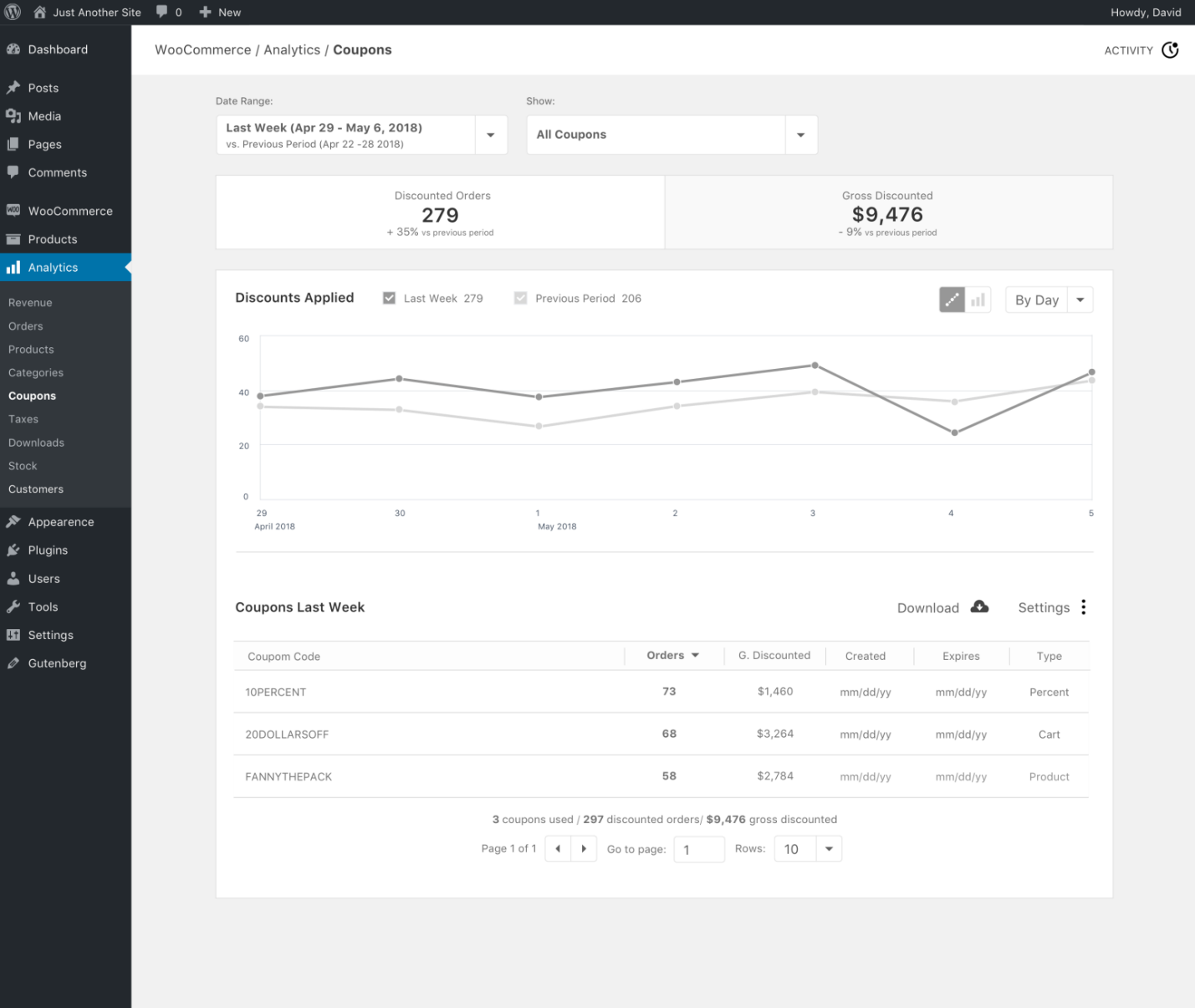
Example 2: How to compare coupon usage statistics in WooCommerce analytics
The below instructions are useful when an online store needs a report on the usage of its coupon codes and compare their statistics:
- Set your desired Date Range.
- Choose Comparison for the Show field.
- Insert the coupon codes in the search box of Compare Coupon Codes – At least two coupon codes must be inserted.
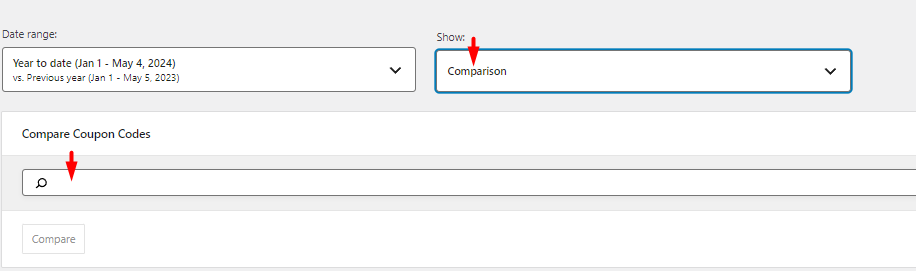
- Click on the Compare button.
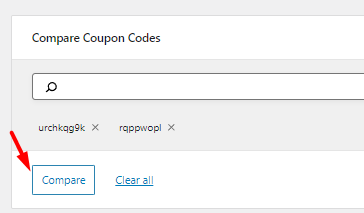
- As shown below, you can see the reports of coupon codes side by side and compare them easily in the chart
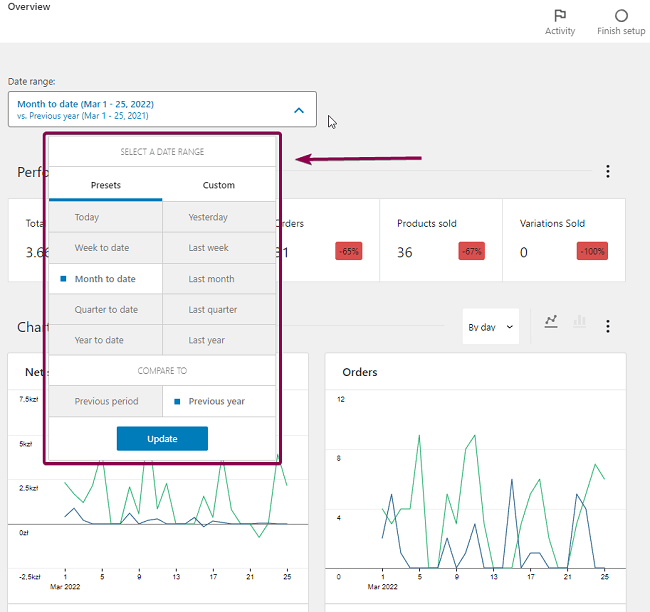
- It is also possible to compare information like the number of orders, order amount, created and expiry dates, and discount type in the below table.

If you need to get the report in the CSV format, you can press the Download button on top of the table.
Method 2: Generate WooCommerce coupon usage report by SQL
If you are a WordPress expert, you may know that by running SQL queries in the database management system, it is possible to generate a WooCommerce coupon usage report.
To run a SQL query, you need to login to the PHPmyadmin and then select your WordPress database table and click on the SQL tab. Now, you can insert the entire SQL query code and click “Go”button.
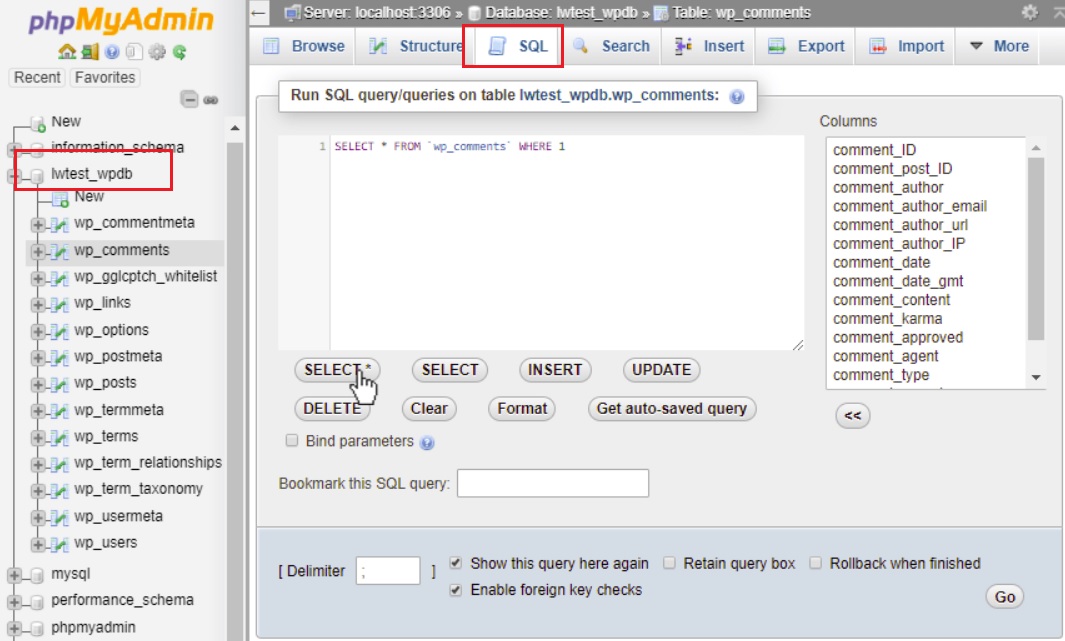
For example, by running the below SQL query, you can get a report about all the coupons in your online store:
SELECT
it_woocommerce_order_items.order_item_name AS 'order_item_name',
it_woocommerce_order_items.order_item_name AS 'coupon_code',
SUM(woocommerce_order_itemmeta.meta_value) AS 'total_amount',
SUM(woocommerce_order_itemmeta.meta_value) AS 'coupon_amount' ,
Count(*) AS 'coupon_count'
FROM
wp_woocommerce_order_items as it_woocommerce_order_items
LEFT JOIN wp_posts as it_posts ON it_posts.ID = it_woocommerce_order_items.order_id
LEFT JOIN wp_woocommerce_order_itemmeta as woocommerce_order_itemmeta ON woocommerce_order_itemmeta.order_item_id=it_woocommerce_order_items.order_item_id
WHERE
it_posts.post_type = 'shop_order' AND
it_woocommerce_order_items.order_item_type = 'coupon' AND
woocommerce_order_itemmeta.meta_key = 'discount_amount'
Group BY
it_woocommerce_order_items.order_item_name ORDER BY total_amount DESCIf you run this query, a WooCommerce coupon usage report is generated, listing the data in the below columns:
- Coupon code: Display the used coupon code.
- Coupon amount: The total amount value of the coupon usage.
- Coupon count: Show the coupon usage count.
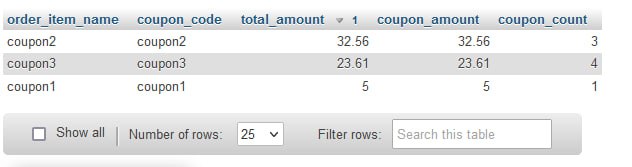
Recommendations:
- Backup your website before running this SQL code to prevent any potential problem.
- If you don’t have any experience in coding, ask an expert to do this task for you.
As you may notice, the methods mentioned above are not very flexible, especially when you need detailed information about coupon usage in your store. The ultimate solution for this problem is using the WooCommerce report plugin. Continue reading to learn more about it.
Method 3: Get coupon usage reports from the WooCommerce report plugin
The WooCommerce reports plugin is an amazing tool by which you can receive various reports like sales reports, coupon reports, stock reports, etc. This plugin can be a better alternative to WooCommerce’s default reporting system by providing features such as filtering and searching.
In this plugin, it is possible to receive various types of WooComerce coupon reports. Let’s see how to generate them and use the practical features of this unique plugin to customize them.
WooCommerce Report Plugin
The easy way to get WooCommerce coupon usage report
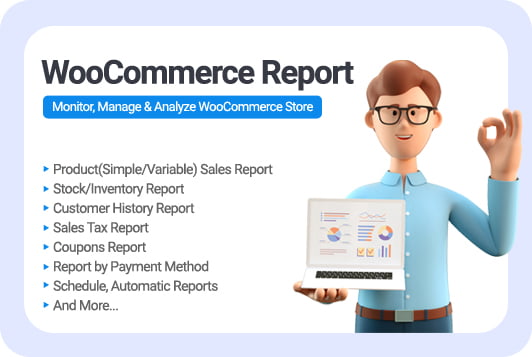
In this plugin, it is possible to receive two types of coupon reports. Let’s see how to generate them and use the practical features of this unique plugin to customize them.
WooCommerce coupon usage report
To create any report in the WooCommerce report plugin, you must open its main page by clicking on the iT Woo Report in the WordPress dashboard.
Then, to access the Coupon report, find the More Reports tab in the plugin dashboard and choose Coupon from the list.
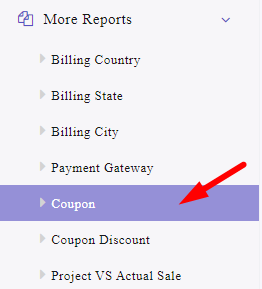
The coupon report page has no data at first glance, so you need to follow the below instructions to get the WooCommerce coupon usage report:
- Click on the Search button to see the filter form.
- Use the built-in calendar to set the Date From and Date To fields.
- Set one of the below filters (optional):
Coupon Code: choose any coupon code to WooCommerce get coupon by code report.
Discount Type: choose one of the discount types from the list to filter the coupons report.
- Press the Search button to instruct the plugin to generate the Coupon report in the specified date range.
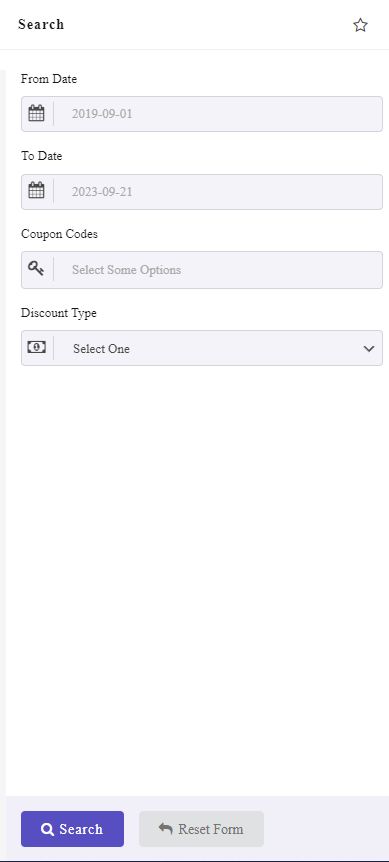
As you may notice in the below picture, the coupon report is a simple table containing the following columns:
- Coupon Code
- Coupon Count
- Coupon Amount
A total report at the bottom of the table allows you to review the Total coupon count and amount.
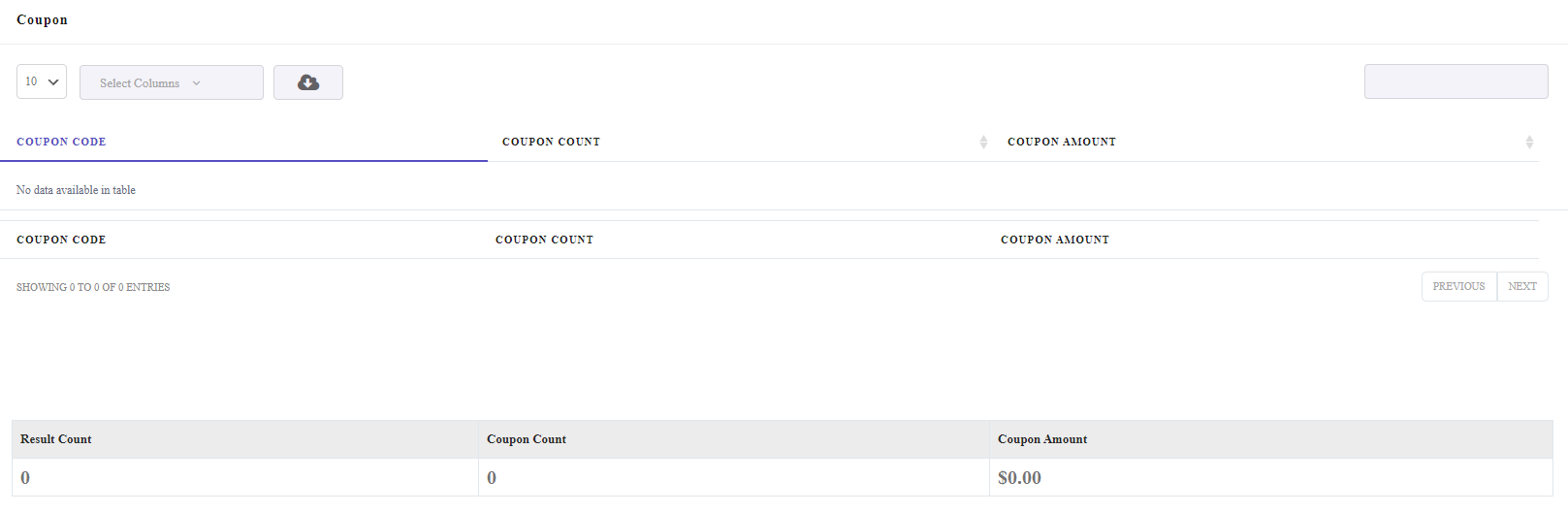
WooComerce coupon discount report
Another helpful report you can create in this plugin is the coupon discount report.
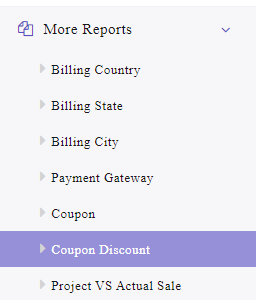
To generate the report, you need to:
- Click on the Search icon.
- Set a date range in the Date From and Date To fields.
- Choose Coupon Codes and Discount type to filter the report if needed.
- Press the Search button.
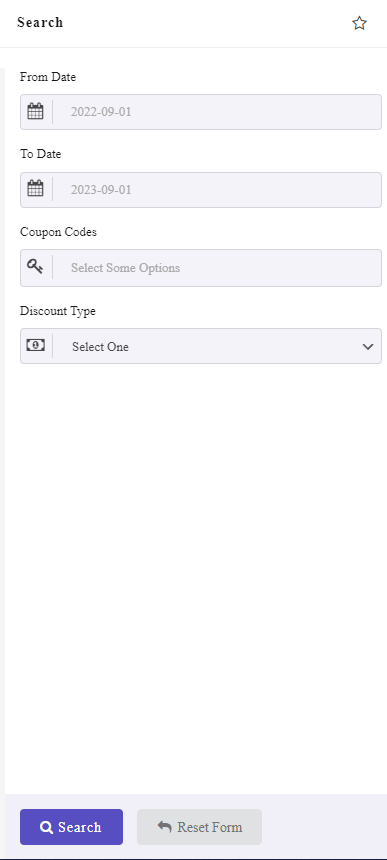
In this report, you can find the below information in separate columns:
- Coupon Code
- Discount Type
- QTY
- Discount Amount
At the bottom of the table, the Total Product Quantity and Total Discount Amount are also reported.
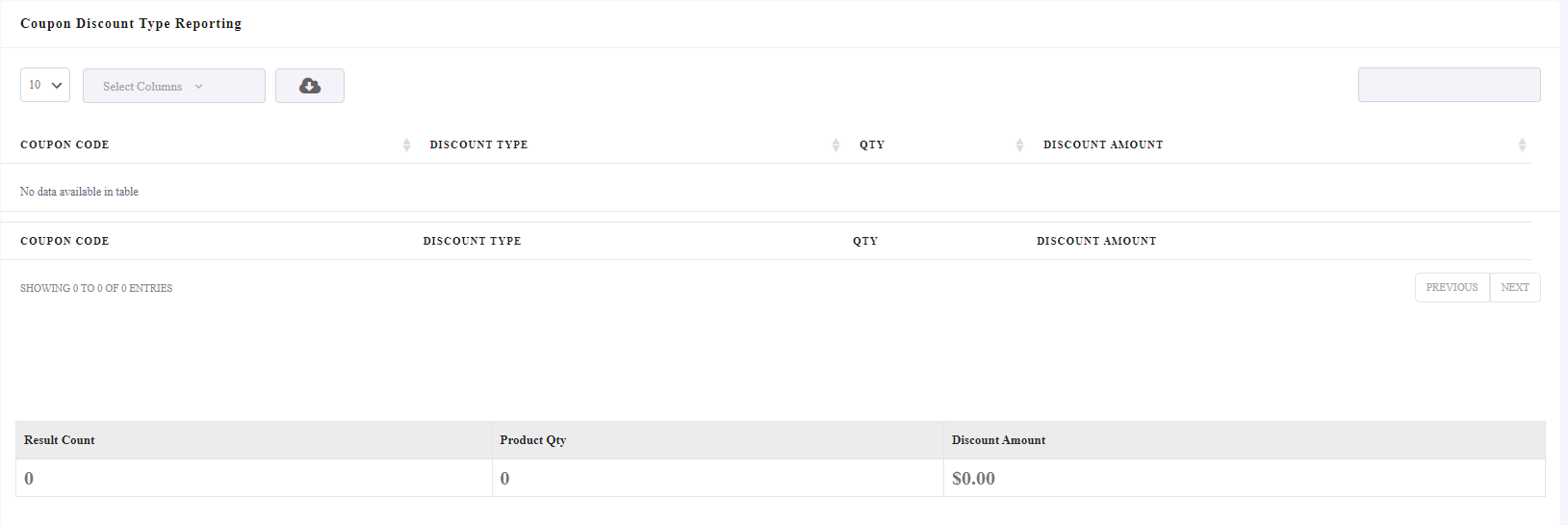
WooCommerce coupon usage report for specific user
One of the most important WooCommerce coupon statistics is about the coupon usage of customers. Analyzing this report helps store managers to offer personal promotions to each customer based on the preferred discount type.
To generate WooCommerce coupon report for specific user in this plugin, you need to:
- Choose All Orders report from Order menu (1).
- Open the Filter form and set a date range.
- Insert a coupon code in the related text box (2).
- Press the Search button.
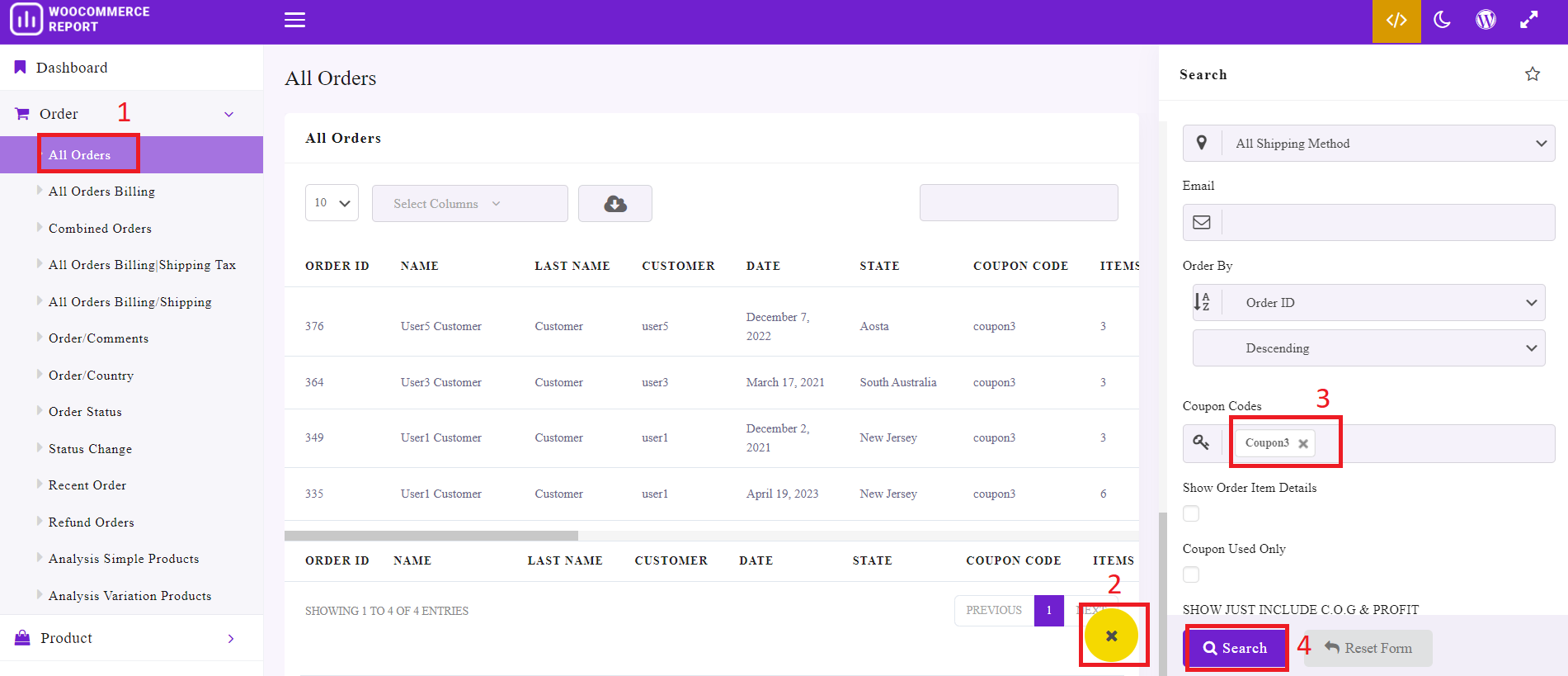
Now, you can see WooCommerce coupon statistics about all customers that placed orders by using that specific code.
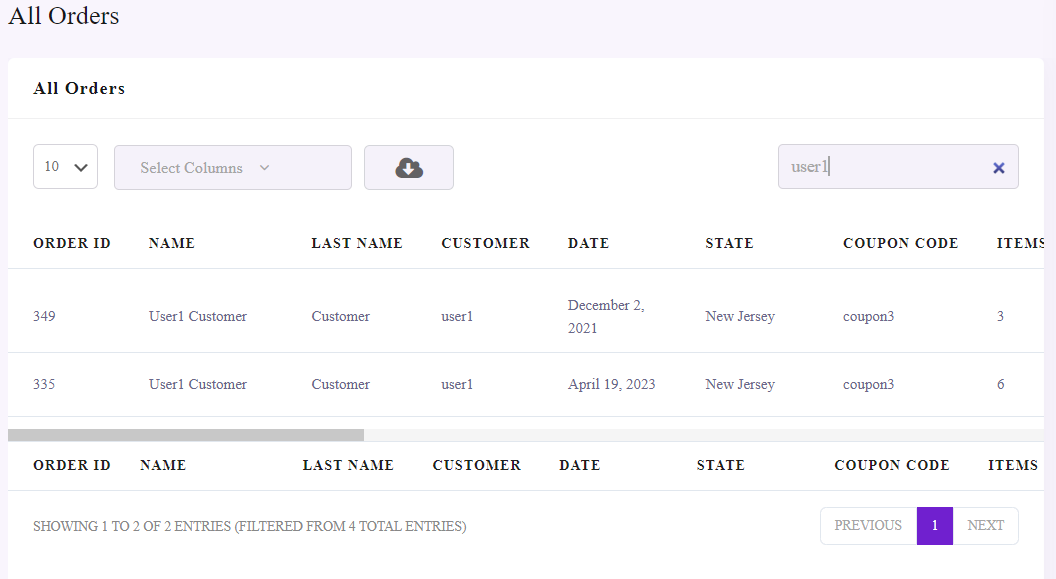
It is also possible to get WooCommerce coupon for specific user by inserting the customer’s names in the Search box located above the report table. (3)
For example, if you want to see which coupons has been used by User 1 in your online shop, you can simply write User 1 in the Search box. So, the plugin will filter the Orders received by User 1 in the table. Now, you can review the coupon codes used by this user in the coupon code column of the table.
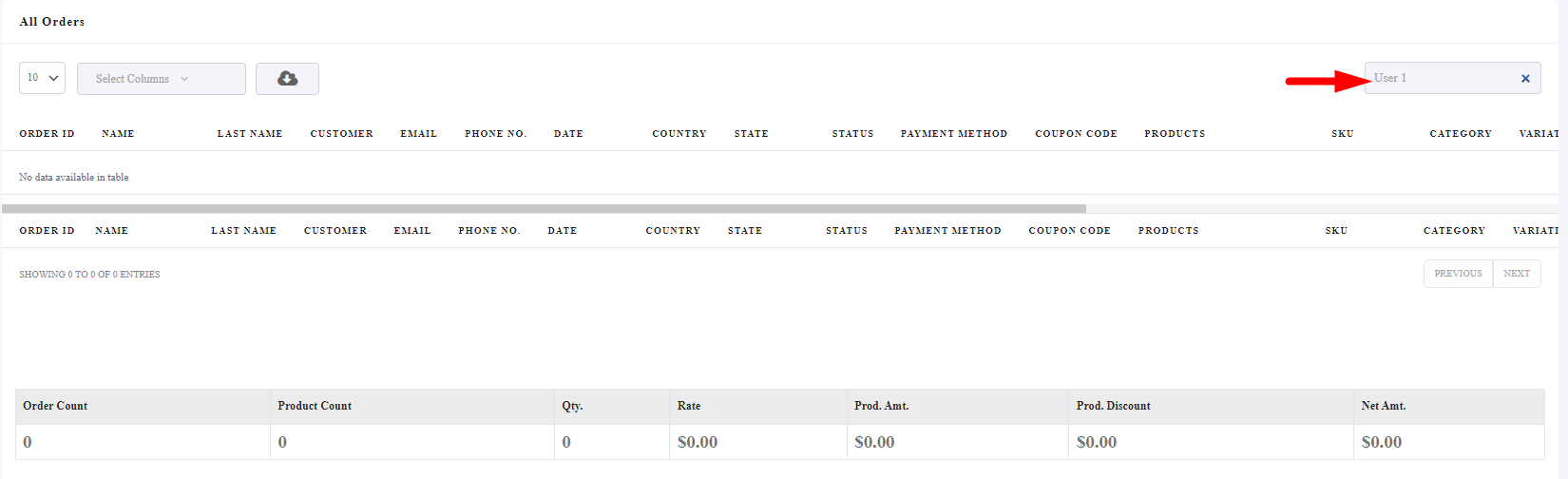
Extra features of WooCommerce report plugin
In addition to generating different reports, the WooCommerce report plugin provides extra features to help store managers better control their reports.
Here, you can get familiar with some of them:

Select columns of coupon usage report
The select columns option allows you to customize the columns of your report. You can mark/unmark any columns you want to observe its data on the report in the dropdown list.
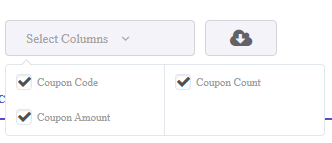
Download WooCommerce coupon usage report to CSV, PDF or Excel
This field is useful when exporting or printing your report. By pressing the Download icon, exporting the WooCommerce coupon usage report is possible in CSV, Excel, and PDF formats. You can also print the report directly by clicking on the Print options from the list.
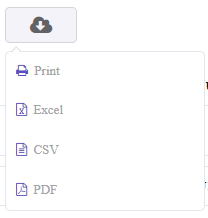
WooCommerce Report Plugin
The easy way to get WooCommerce coupon usage report
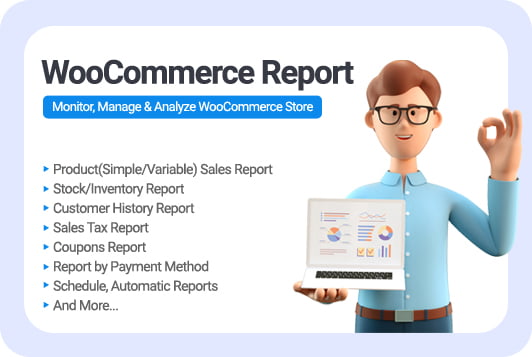
Why analyzing the WooCommerce coupon usage report is important?
One important way to increase WooCommerce sales is to use discount codes and coupons. IIf you regularly offer coupons, you need to know how many customers use them. You can get deep insights into the coupon usage in your online store by analyzing WooCommerce coupon report data, including:
- Identify which coupons are most popular among your customers.
- Find out if customers are aware of your coupons depending on how you advertise them.
- Check which promotional methods have the most conversions for your coupons.
- Identify the coupons that make the most impact on the customers to buy from the store.
- Improve marketing strategies that retain loyal customers.
- Evaluate the effect of promotional plans on attracting new customers.
The goal of any coupon is to increase sales of your online store. That’s why analysis of WooCommerce coupon usage reports is very valuable for store managers and can help them identify if the offering coupons are working.
Conclusion
WooCommerce coupon usage report is a great tool that provides valuable data to determine if your marketing strategies are working. You can use this information to improve your marketing campaigns and offer the most popular coupons to your customers.
In this post, we shared three useful methods to get the WooCommerce coupon usage report.
If you use the WooCommerce report plugin to receive reports, you will have access to more than 50 customized reports with detailed information. In addition, you can export your generated reports in various formats. This plugin has other advanced features and facilities you can learn about by reading WooCommerce reports plugin details page.