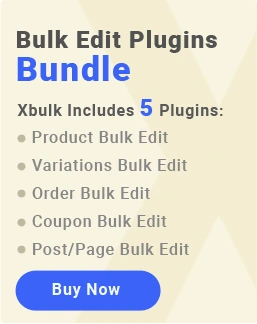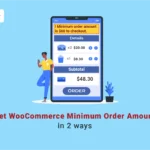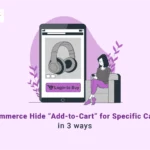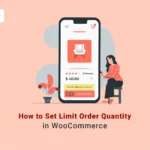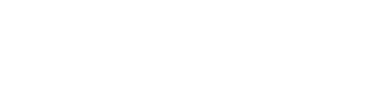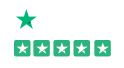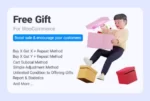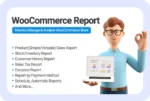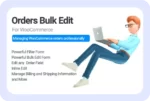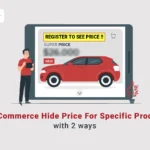
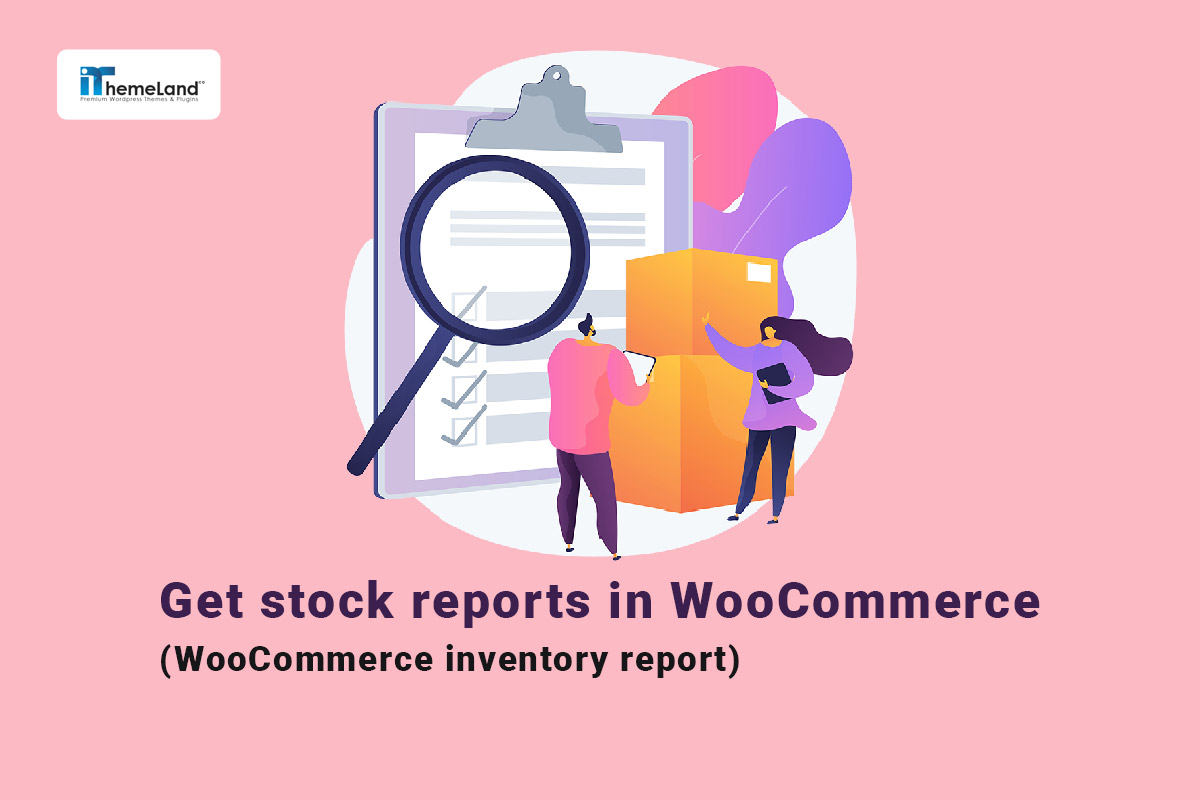
Analyzing the WooCommerce inventory report (WooCommerce stock report) impacts your revenue because managing your WooCommerce inventory is critical to the satisfaction of customers. You must supply in-demand products to meet your customers’ requirements, allowing you to sell more products and gain more profits.
You may wonder how to get a complete overview of your WooCommerce product inventory to analyze and manage the product stock. This post shows two practical methods to get a WooCommerce inventory report. In the first method, you will learn how to prepare the WooCommerce stock report in WooCommerce analytics, and in the second method, we will show you how to get the WooCommerce stock report with the WooCommerce report plugin.
Get WooCommerce product stock report by analytics
If you have installed the new version of WooCommerce in your store, you can get the WooCommerce inventory report in the analytics menu by selecting the stock sub-menu.
On the WooCommerce stock report page, you can filter the report based on stock status. As you can see in the image below, it is possible to filter the list of products displayed in the report based on the following items:
- All products
- Out of stock
- In stock
- Low stock
- On backorder
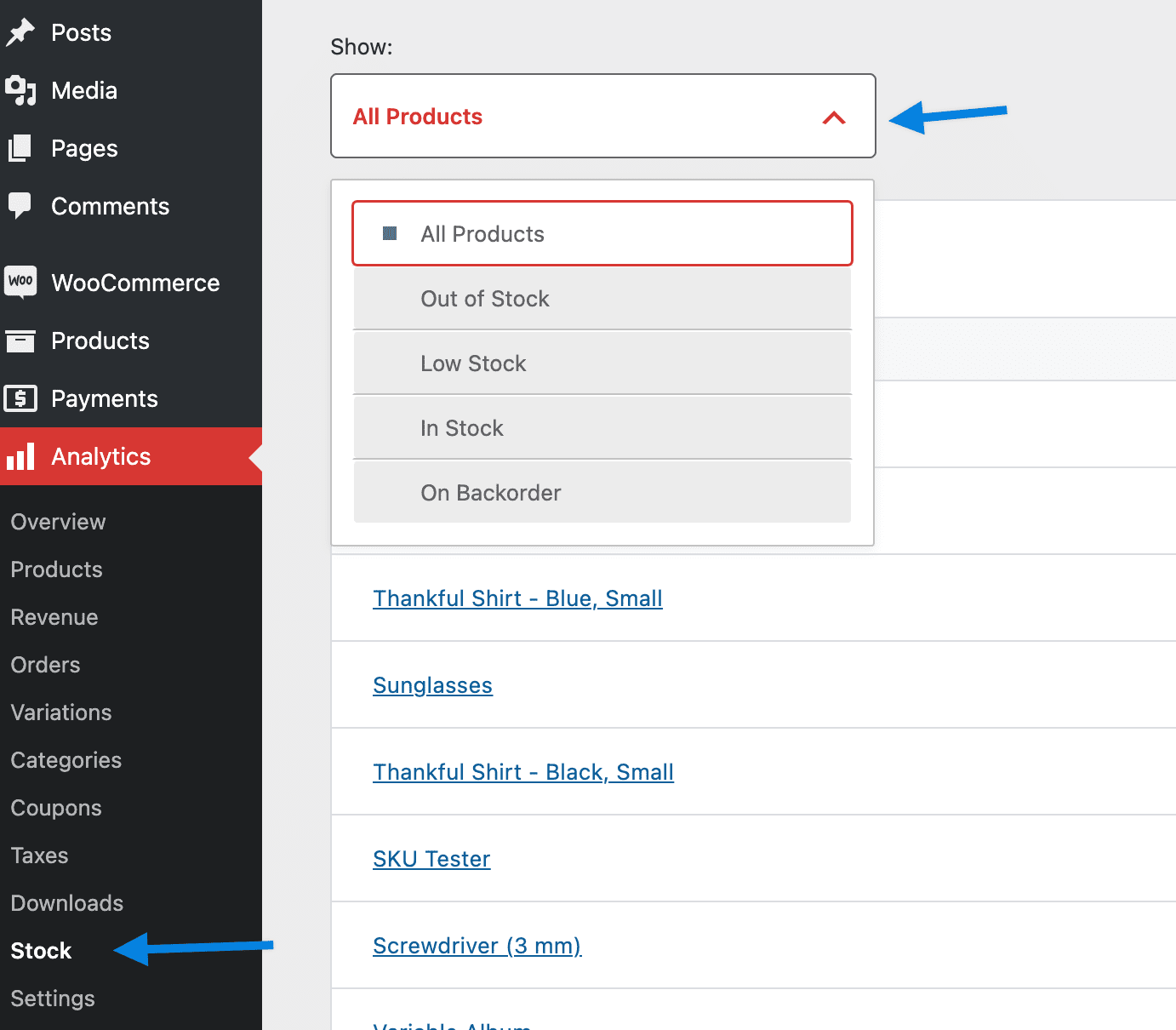
This report displays a list of all the products on your site, and even the products you did not activate their manage stock are reported as out of stock.
For example, if you select the out-of-stock status in the filter section, as you can see in the image below, a list of unavailable products will be reported to you:
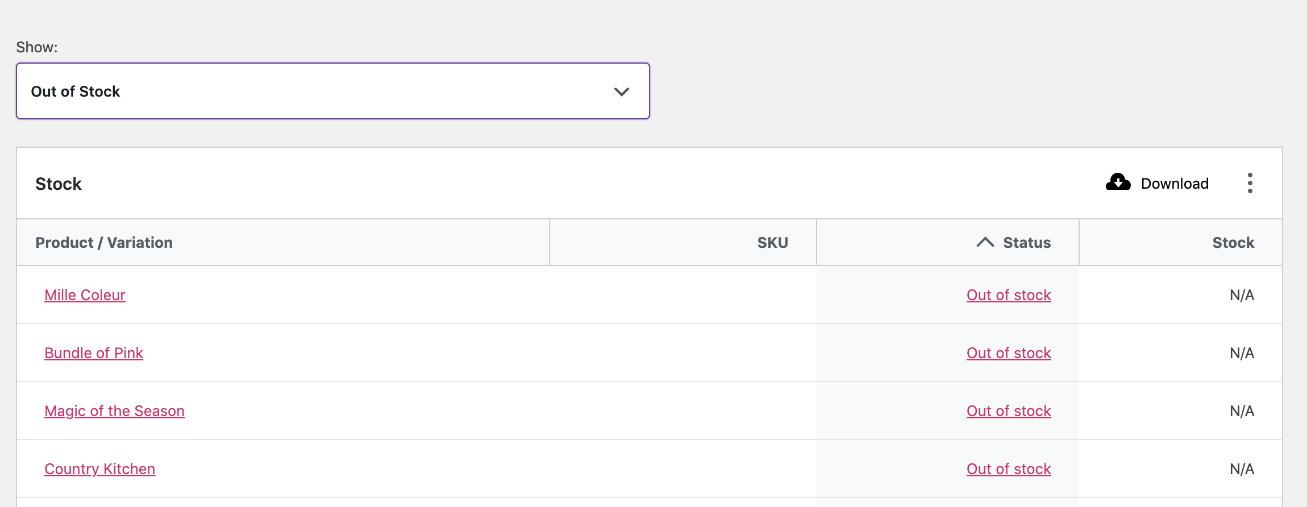
In the WooCommerce inventory report, the following information will be provided along with the stock quantity of each product:
- Product: The name of the product.
- SKU: SKU assigned to each product in the WooCommerce.
- Status: Stock status including “In stock, Out of stock, On backorder”.
- Stock: The stock quantity of each product.
By default, WooCommerce sorts this report based on the stock quantity of the products, but you can sort the report as you wish by clicking on any column in the table. For example, if you click the Product column, the report will be sorted alphabetically.
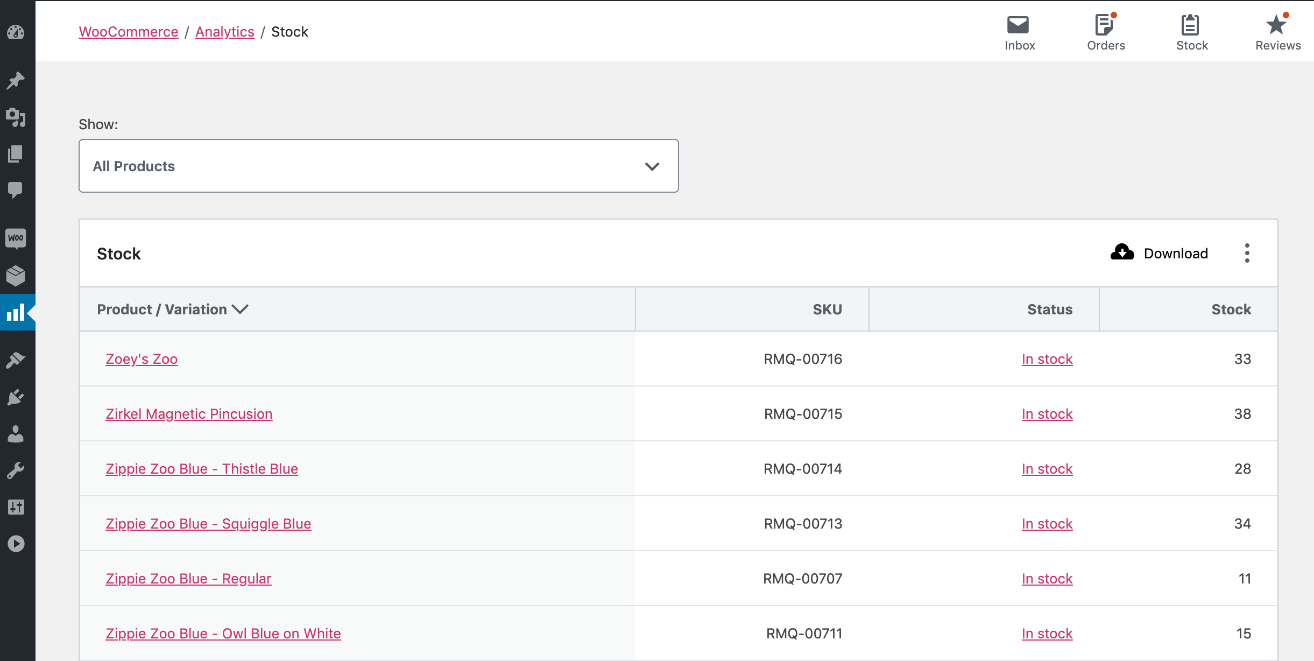
Note: It is also possible to export the WooCommerce stock report in CSV format using the Download button on the right corner of the table.
The stock reports in WooCommerce are simple and provide useful and brief information. But if you need a more comprehensive report to manage the product stock, we suggest you get help from the WooCommerce report plugin. In the next section, you will learn more about the capabilities of this practical plugin.
WooCommerce export inventory
There is no option in WooCommerce analytics for exporting the WooCommerce inventory report directly on your device. Instead, you can press the Download icon on the top right corner of the report table to send a WooCommerce inventory report download link to the Email of the WordPress Admin.
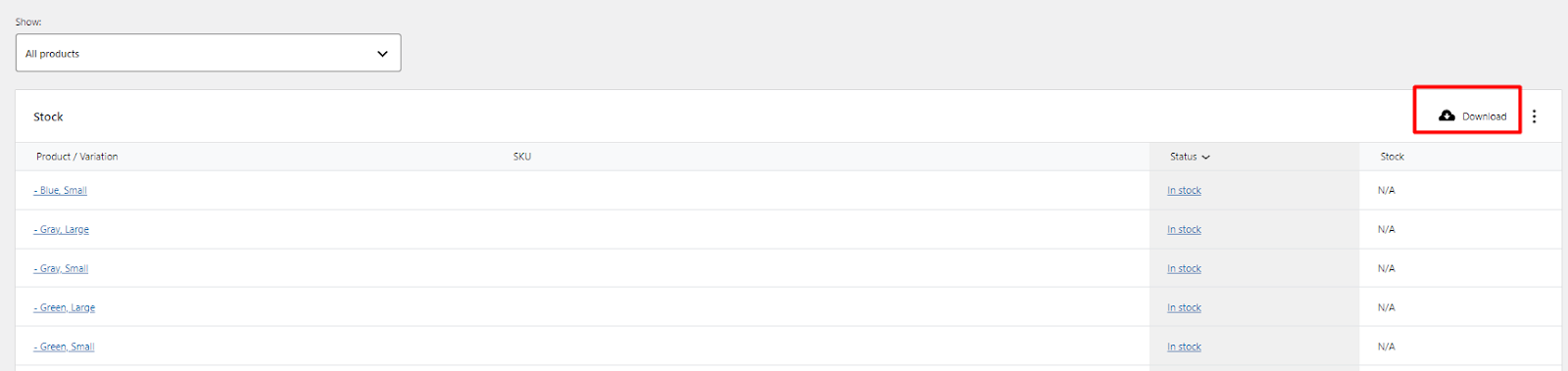
When you press the Download option, you will receive an Email like below in your inbox. Then, you can click the Download your report link to save a CSV file of the WooCommerce stock report on your system.
You can also forward this Email to other members like the sales manager or head of your marketing team to share the stock inventory report with them. This is a great way to further analyze and make a better decision for ordering new products or running a marketing campaign to get rid of old products.
Generate WooCommerce inventory report by WooCommerce report plugin
The WooCommerce report plugin is the ultimate solution for store managers who want comprehensive insight into their products’ stock.
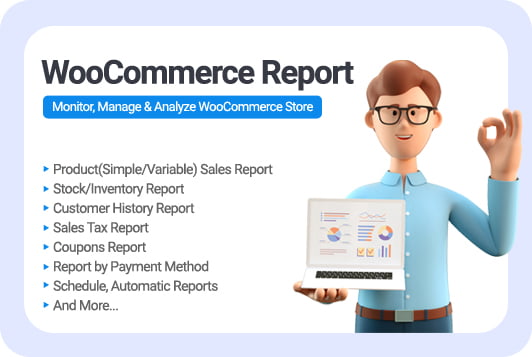
Generating WooCommerce stock report in this plugin is quickly possible by going to the Product menu and selecting the Product Stock sub-menu:
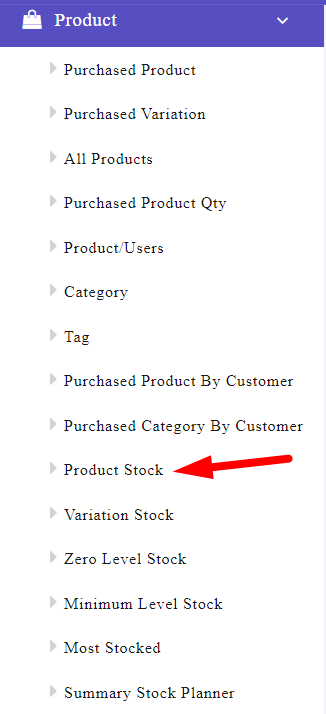
With just one click, you can receive a full product stock report in WooCommerce, including all necessary information about the product stock of your online store, such as:
- Product name
- Product type
- Category
- Stock
- Regular/Sale price
- Backorders
- Manage stocks
- Etc.
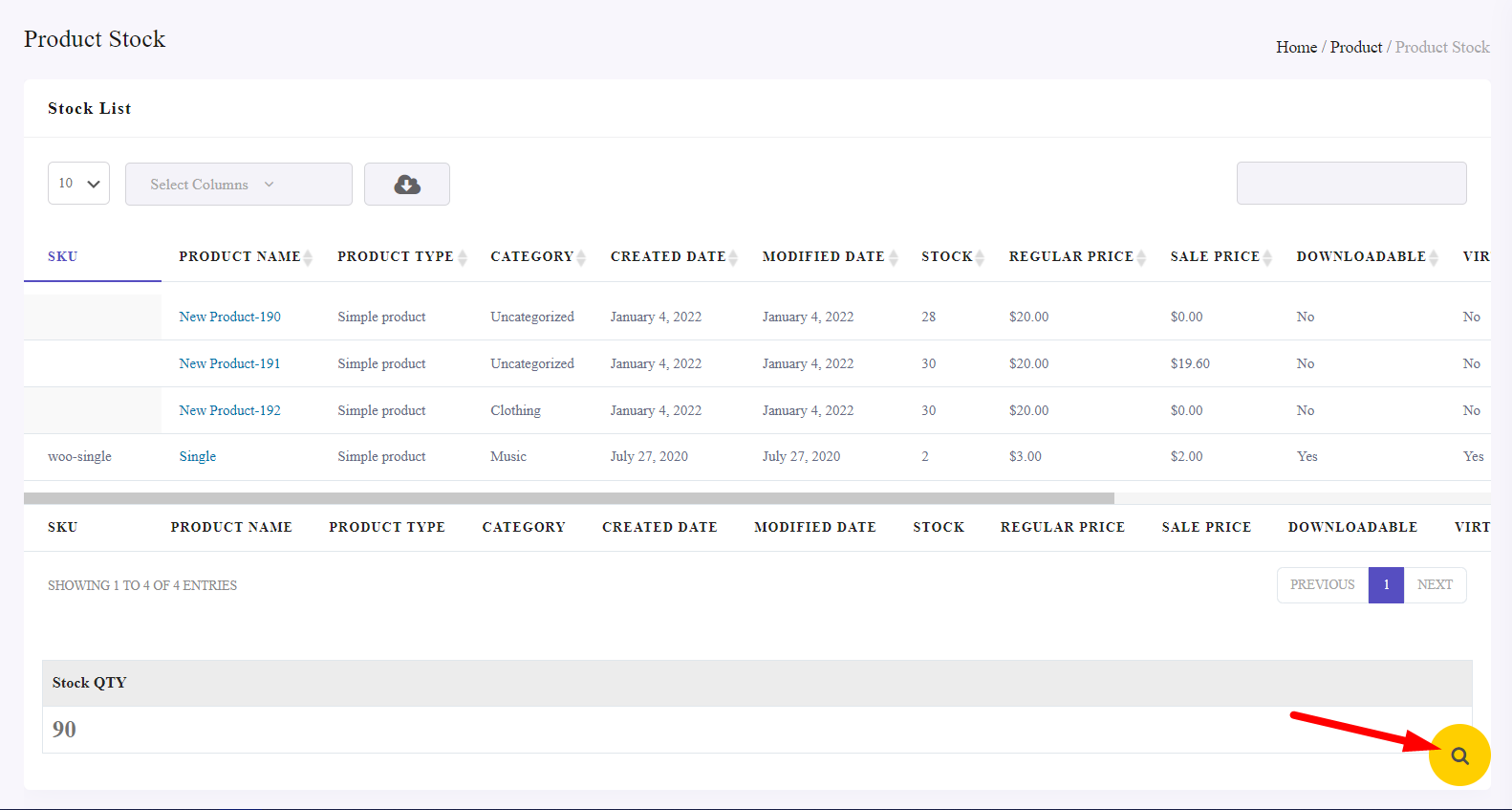
There is also a Filter Form in the report page allowing you to customize the WooCommerce product inventory report. We will review all items available in this form in the Extra feature.
Here, we want to make stock report example to show you how to use this form to prepare inventory report based on stock status and stock quantity.
Example 1: WooCommerce stock status report
To get products report by stock status in WooCommerce , try to apply these on WooCommerce report plugin:
- Click on the Products menu and click the Products Stock submenu.
- Open the Filter Form.
- Find Stock Status fields.
- Open the dropdown list and choose one of the stock statuses like In stock.
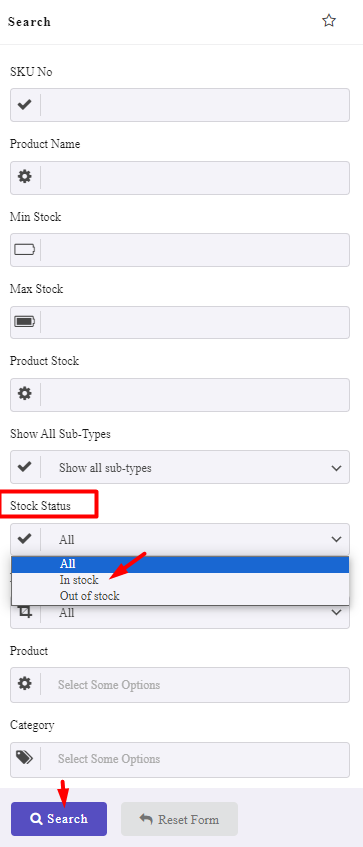
- Press Search button to see WooCommerce inventory report by stock status.
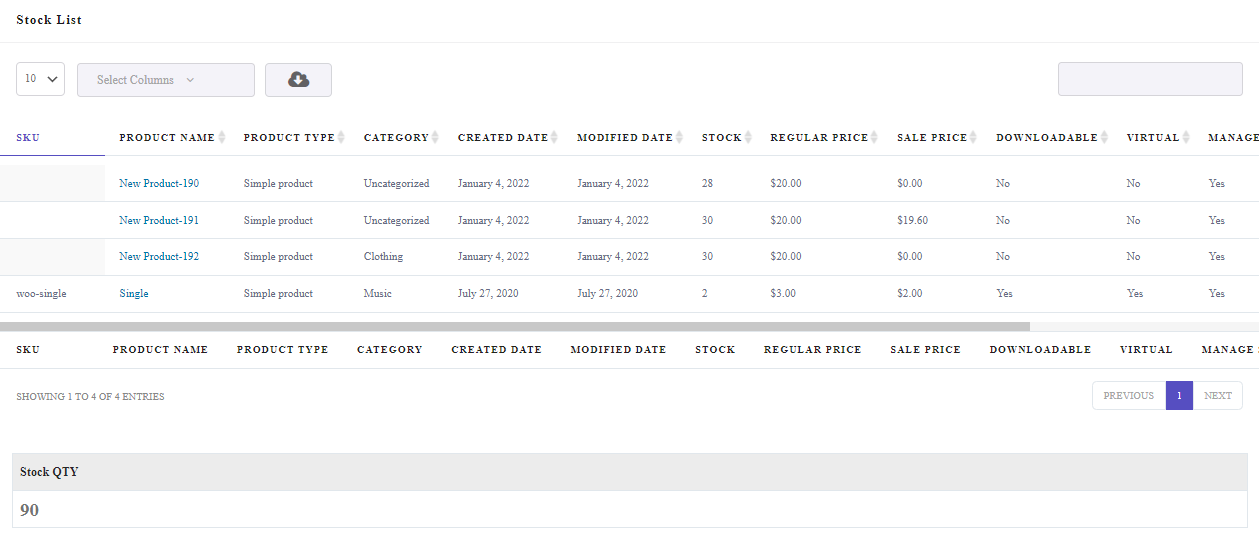
Example 2: Get stock quantity report in WooCommerce report plugin
The WooCommerce report plugin will show stock quantity on product page report without any need to set filters. However, if you want to receive a WooCommerce inventory report based on a stock quantity range, it is possible to set a Min and a Max stock in the Filter Form as illustrated below:
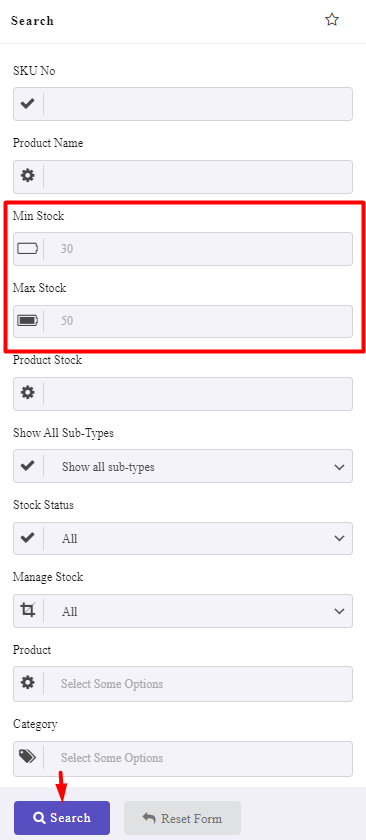
In this stock report example, we tried to filter the WooCommerce inventory report by products that their stock quantity is in the range of 30-50. By applying the filter, the product stock list reported like below:
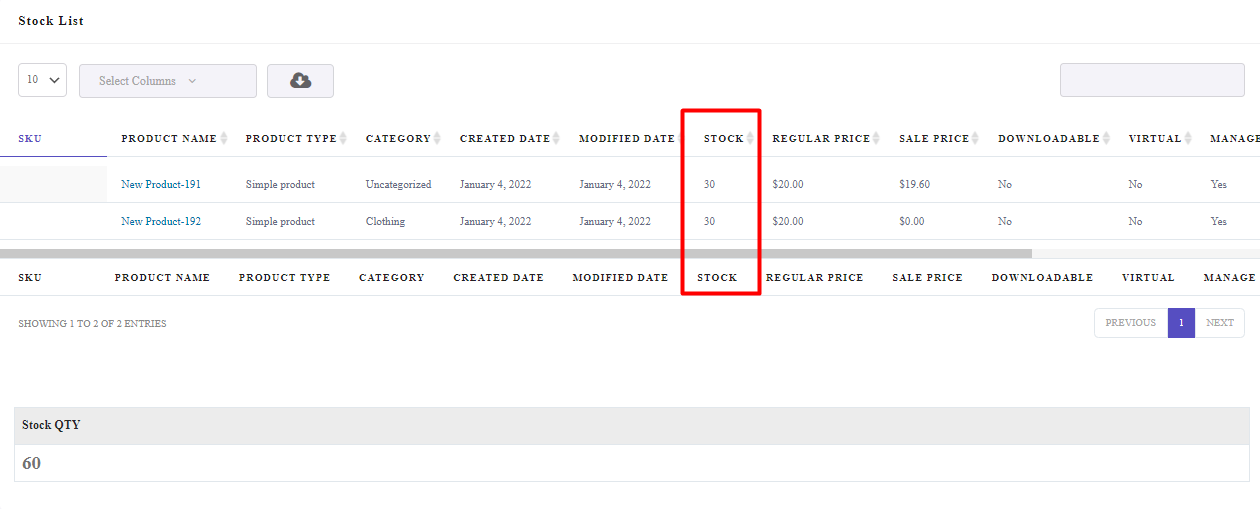
Example 3: Get WooCommerce inventory report for specific products
One of the most important reasons for generating an inventory stock report is having insight into the stock quantity of some specific products in the online store. Store managers usually get stock inventory reports for some products whose expiry dates come soon or have had big sales recently, so they must be recharged if their stock quantities are low.
To make these crucial decisions, you can follow the below instructions to get the WooCommerce stock report of some specific products:
- Go to the Product Stock report page.
- Open the Search form.
- Set a date range in the Date from and Date to fields.
- Locate the Product field in the Search form and choose your preferred products from the list – T-shirt and Beanie in this example.
- Press the Search button.
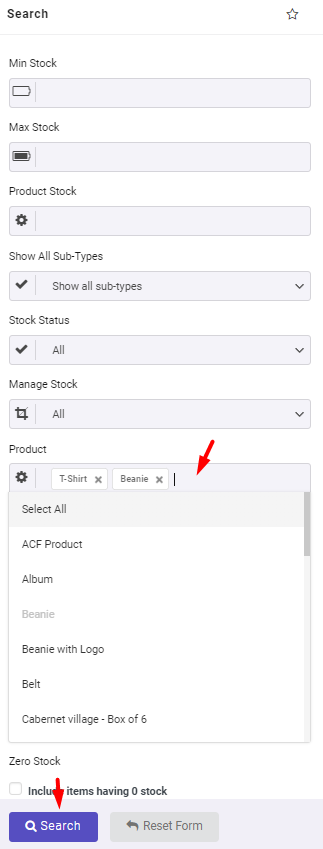
As shown below, the WooCommerce inventory report was created and you can see the stock quantity of those products in the table.
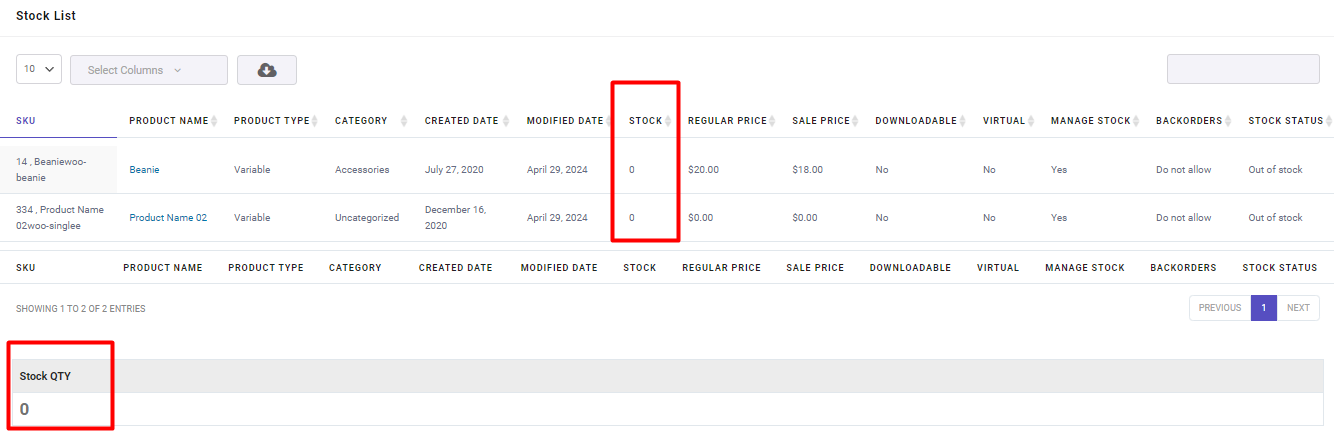
There is also a summary report at the bottom of the table, which automatically sums up the total quantities of all selected products.
Extra features to customize and export WooCommerce inventory report
There are some tools and options designed in this plugin to help you customize the WooCommerce inventory report based on your needs, including:
Search Form
If you open the search form by pressing the search icon in the right corner of the page, you can see a lot of options for searching and filtering the report, which are:
- SKU No.: In this box, you can write the product’s SKU to see its stock report.
- Product name: You can see the stock report of each product by entering its title here.
- Min. /Max. stock: Specify the minimum/maximum stock quantity to see which products are in this range.
- Product stock: Find products with specific number for stock.
- Show all sub-types: See all sub-types in the report or filter one to see its stock report by choosing from the list.
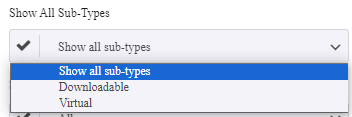
- Stock status: Filter one of the stock statuses to see the related products. For example, if you choose an “in stock” product, the report displays only the available products.
- Manage stock: Choose one of the options in the list to let the plugin show all, manage stock products, or unmanaged stock products in the table.
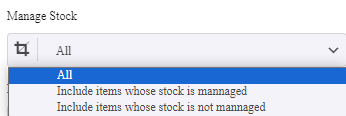
- Product: You can choose some specific products to see their WooCommerce inventory report.
- Category: Choose one of the categories from the list to observe the stock report of the products in that category.
- Product Type: See the stock report based on the product type. For example, if you choose “Simple product”, the plugin just shows the stock report of the simple product in the table.
- Product SKU: Add one or more SKUs in this field to see the stock report related to them.
- Zero stock: If you mark this option, all products with zero stock will be displayed in the report.
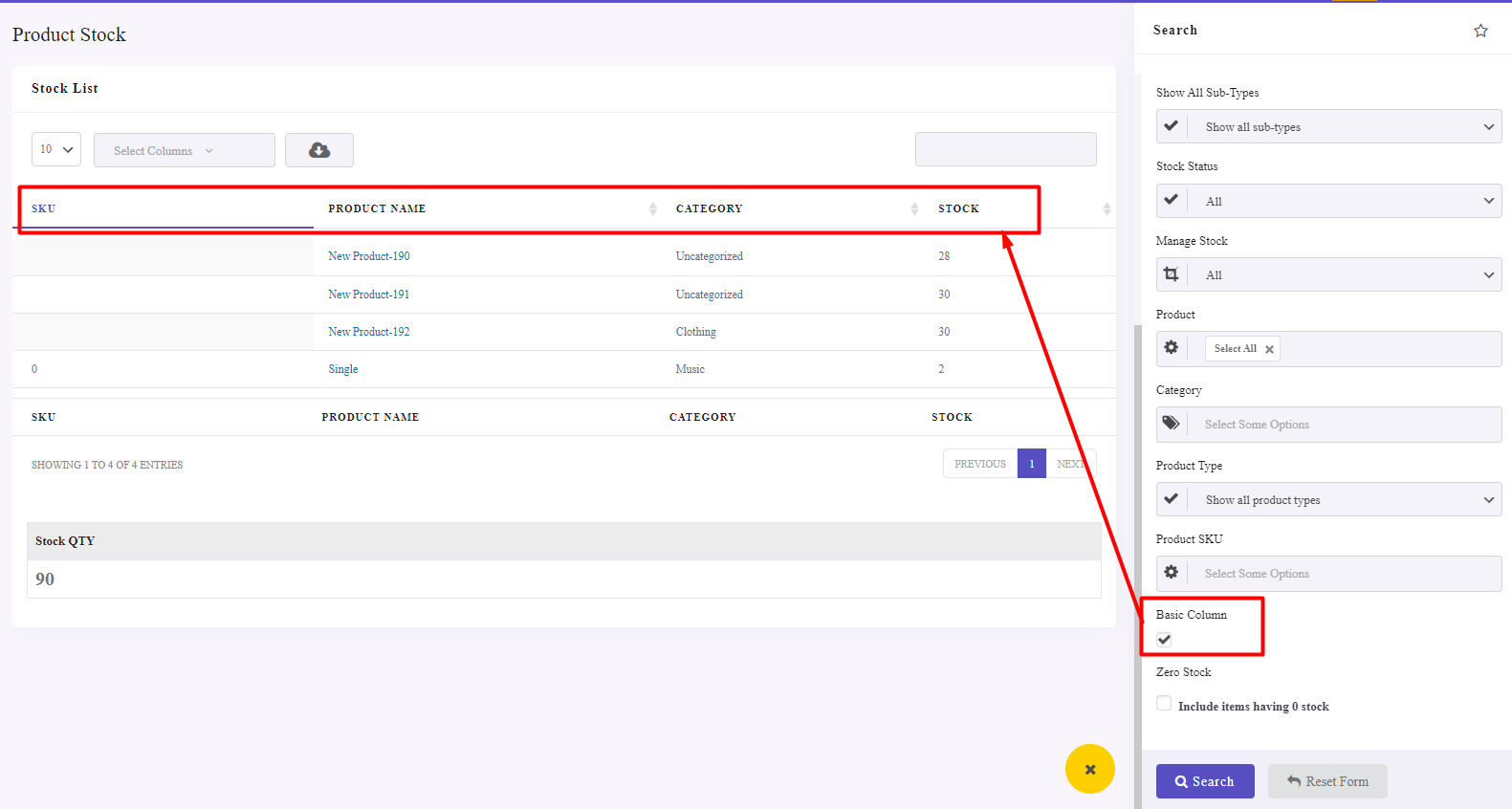
- Basic Column: If you mark basic columns, only four columns will be displayed in the stock report, including SKU, product name, category, and stock.
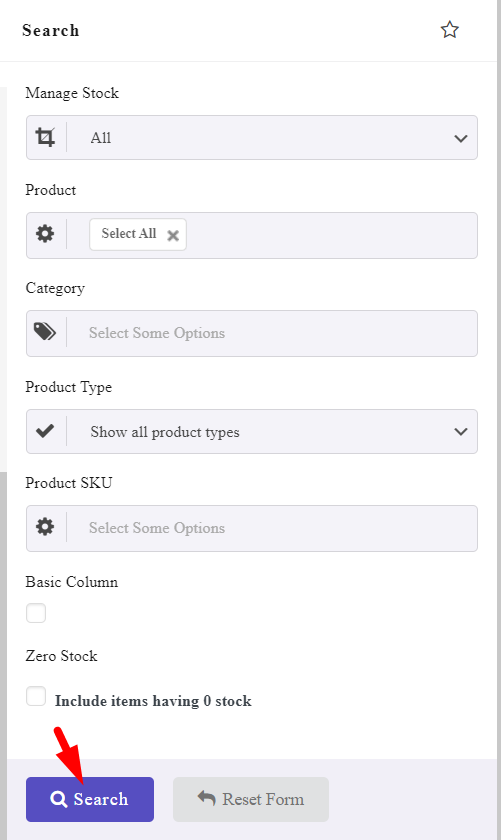
For example, by choosing Select All in the Product field and pressing the Search button, the WooCommerce inventory report generated by this plugin is like the below:

Now, you can use other options to customize it further.
Select stock report columns (1)
The next option for customizing the report is the Select Columns. When you open the list of this field, all columns available for this report are displayed to you. So, you can mark/unmark the columns to see the WooCommerce stock product report as you like.
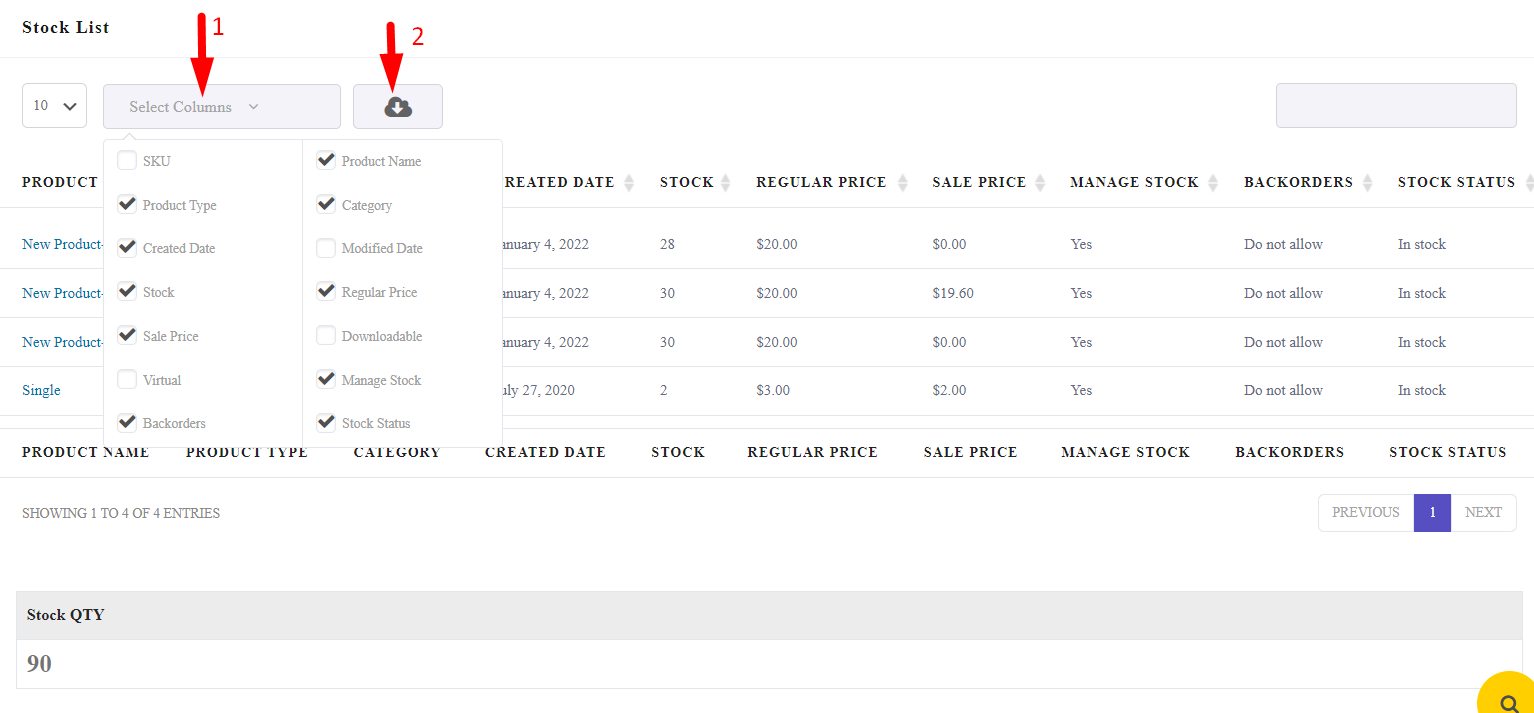
For example, we marked some of the most important columns in the above picture, and you can see the result below:
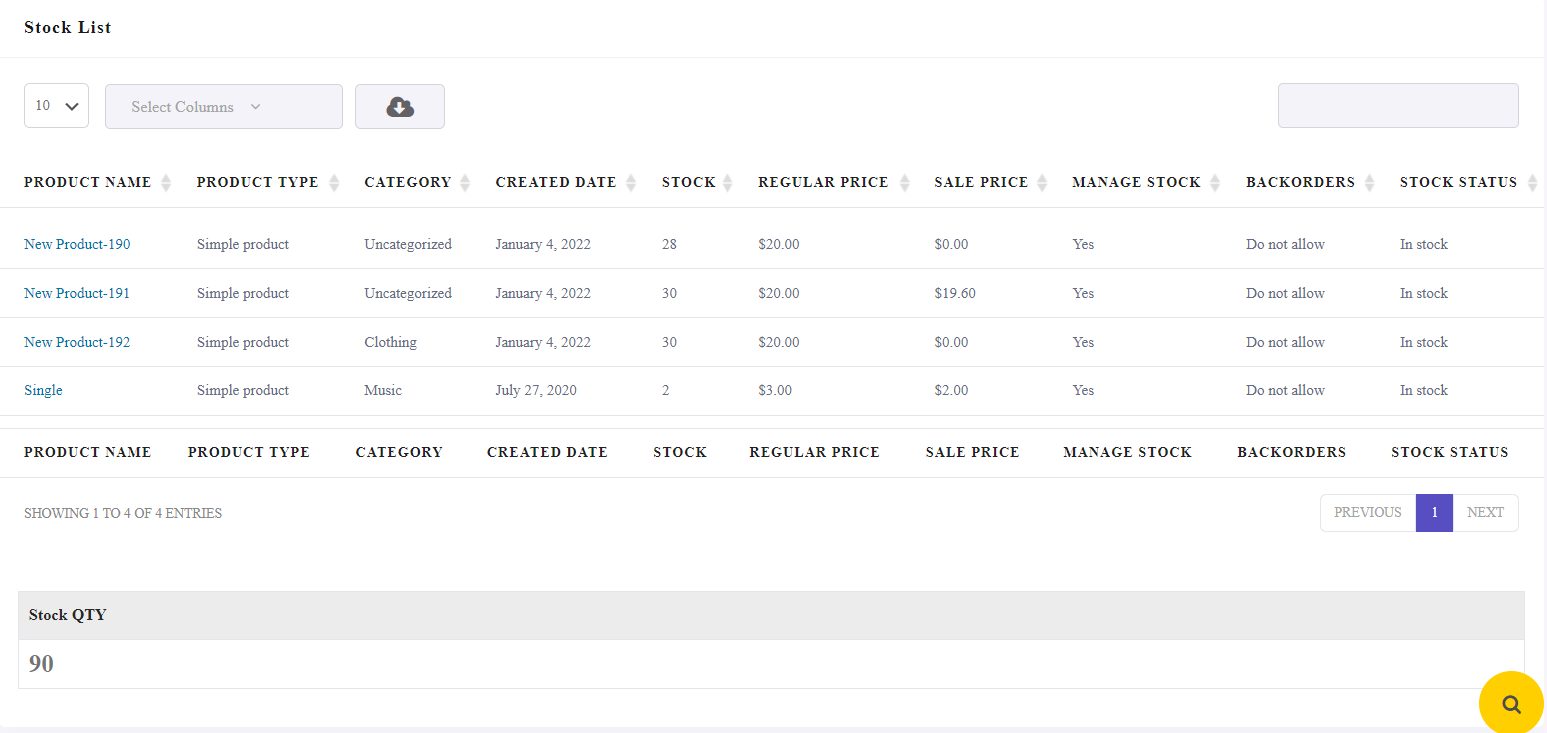
WooCommerce export inventory to CSV, PDF, or XLS file
Exporting the WooCommerce inventory report is also possible by clicking the Export icon (2) at the top of the table. This option lets you download and save the report as a PDF, Excel, or CSV File.
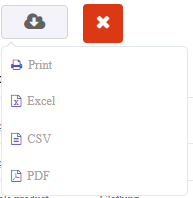
You can also find more information about the stock report generated by the WooCommerce report plugin here.
Advantages of analyzing WooCommerce stock report
In general, tracking the quantity of the goods in the inventory is known as inventory or stock management, which is possible through analyzing the stock reports in WooCommerce. Reviewing this report can be effective for proper stock management, which means the managers can always supply on-demand goods at the right time to their customers.
Other benefits of this report include the following:
- Anticipate the goods you need to stock and place them in your warehouse.
- Identify products with low sales and reduce inventory with appropriate marketing methods.
- Identify your best-selling products and order them if they are running low.
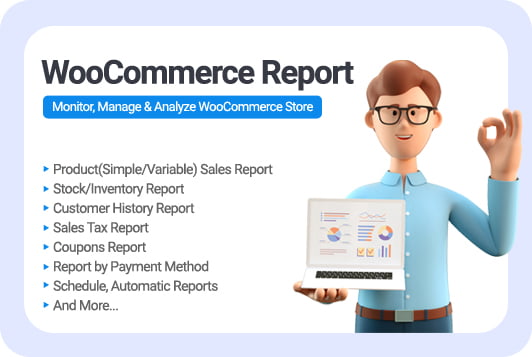
Conclusion
Getting the stock reports in WooCommerce helps you focus on important things like increasing your sales and income. The more complete information the WooCommerce inventory report provides, the better you can manage your store’s products.
By providing a complete and comprehensive product stock report, the WooCommerce report plugin allows you to manage your inventory more easily and save time so that you can focus on more important tasks.
However, the product stock report is not the only capability of this powerful plugin. More than 50 types of reports can be generated in this plugin with just one click.