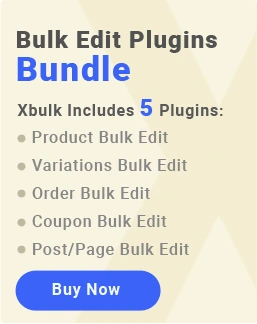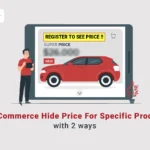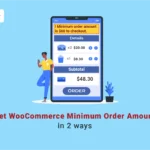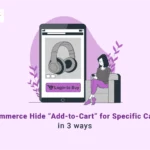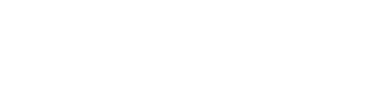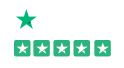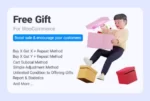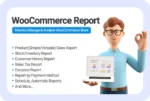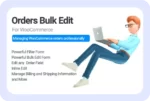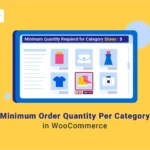
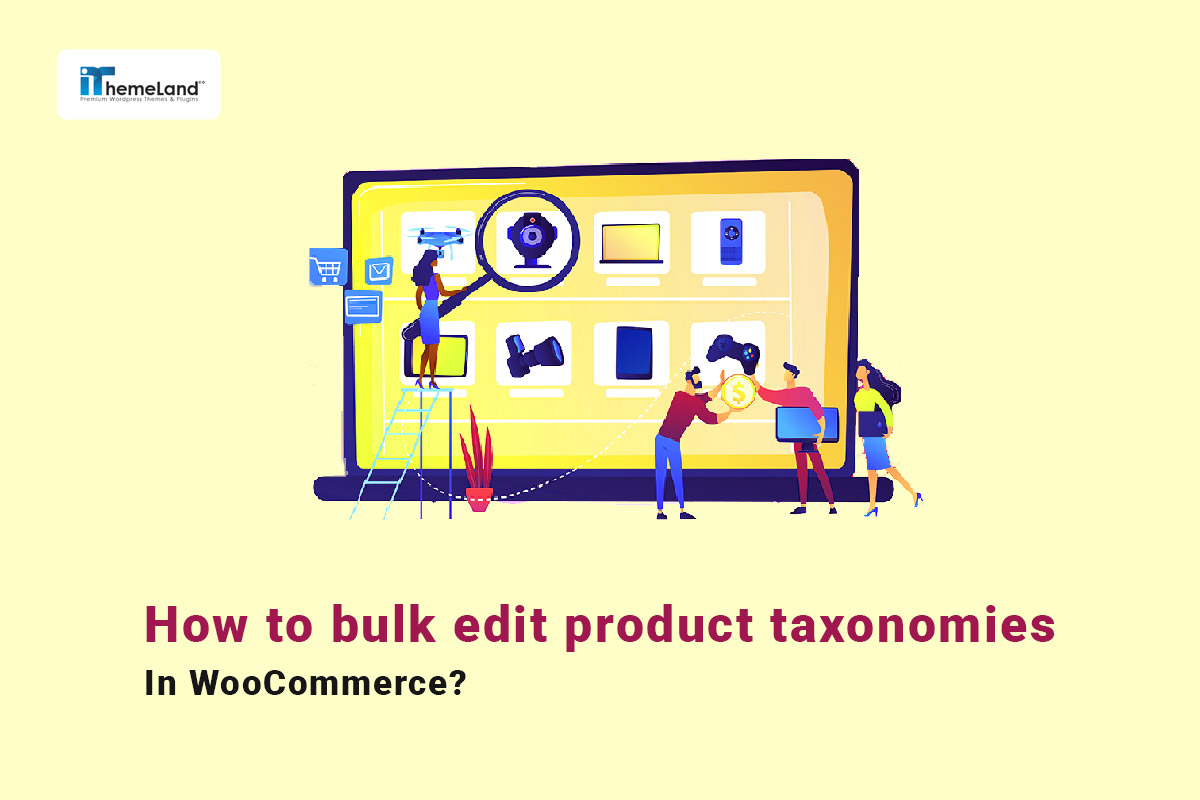
WooCommerce, as one of the most professional online store builders, provides you with wonderful facilities to fully display your product information to customers. One of the most important pieces of information you may need to show to your customers is product taxonomies, which include data such as categories, tags, and custom taxonomies. In addition to adding custom taxonomy to WooCommerce products, store managers often need to bulk edit product taxonomies in WooCommerce so that they can easily and quickly update this data.
In this post, you can find a comprehensive guide about how to fast and easily bulk edit WooCommerce taxonomies with the WooCommerce Product Bulk Editing plugin.
Let’s get started.
What are product taxonomies in WooCommerce?
Add taxonomy to WooCommerce products allows store managers to organize products in different ways such as categories, tags, or product custom taxonomies on their site. This classification, which may be based on size, color, price range, brand, etc., enables customers to quickly find the products they want. On the other hand, it also helps the site manager to more easily control inventory management, as well as evaluate sales and marketing efforts.
What is WooCommerce product custom taxonomy?
If you want to organize your products based on data other than category or tag, you can create a custom taxonomy for WooCommerce products. WooCommerce custom taxonomies allow you to group products based on specific features such as WooCommerce brand taxonomy.
How to add custom taxonomy to WooCommerce products?
To add custom taxonomy to WooCommerce products, You can use different plugins designed for the same purpose. With the help of these plugins, you can easily create custom product taxonomies such as brand, size, seasons, materials, and other product-related data and assign them to your products.
Some of the best plugins that help you create custom taxonomy for WooCommerce products are:
This free plugin gives you all the tools you need to add additional categories and custom fields to your store.
This plugin allows you to create custom fields but does not allow you to add custom taxonomies.
Now, let’s see how you can use the WooCommerce product bulk editing plugin to edit WooCommerce custom taxonomies after creating them.
How to bulk edit product taxonomies in WooCommerce?
WooCommerce products bulk edit plugin is a great tool for bulk editing all features of WooCommerce products. This plugin supports all WooCommerce fields as well as meta fields allowing you to make changes to categories, tags, and taxonomies very fast and easily.
The good news is that the WooCommerce products bulk edit plugin is fully compatible with other WooCommerce plugins. So, all WooCommerce custom taxonomies created with other plugins are available for filtering or bulk editing.
In the following, we will show you how to bulk edit product taxonomies in WooCommerce.
Step 1: Install WooCommerce products bulk edit plugin
The first step for bulk edit product taxonomies is the installation and activation of WooCommerce products bulk edit plugin on your WordPress website. The installation process is very easy; however, you can get help from this step-by-step guide if you need further help.
After activation, you can go to the below address to open the main page of the plugin:
WordPress Dashboard > iT Bulk Editing > Woo Products
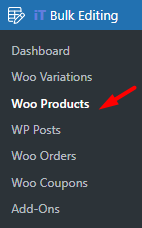
On the main page, you can find a list of all products in a table with a comprehensive toolbar on top. All tools you need to bulk edit product taxonomies are available here, which are:
- Filter
- Bulk edit
- Bind edit
- Column Manager
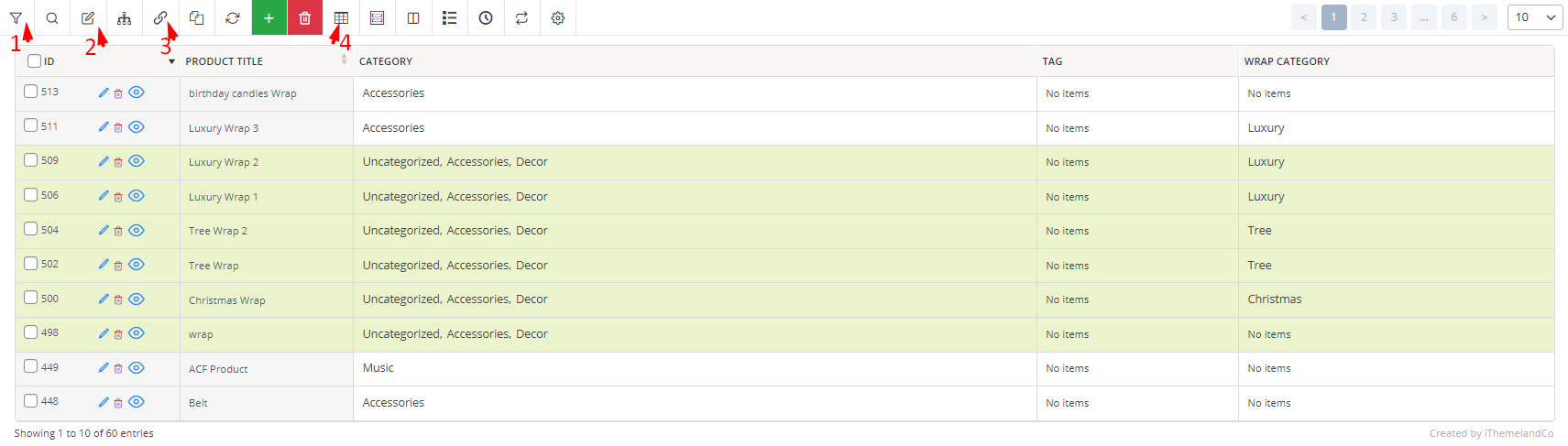
Now, let’s see how these tools can help you to easily bulk edit WooCommerce taxonomies.
WooCommerce Products Bulk Edit Plugin
The easy way to bulk edit product taxonomies in WooCommerce

Step 2: Filter products before bulk editing WooCommerce taxonomies
The first tool in the toolbar is the Filter icon. Click on this icon to open the advanced Filter Form of our plugin which supports all WooCommerce product fields including WooCommerce taxonomies.
If you want to filter products by any taxonomy like WooCommerce category taxonomy, you can easily go to the categories/tags/taxonomies tab in this field, and then set your condition for filtering products.
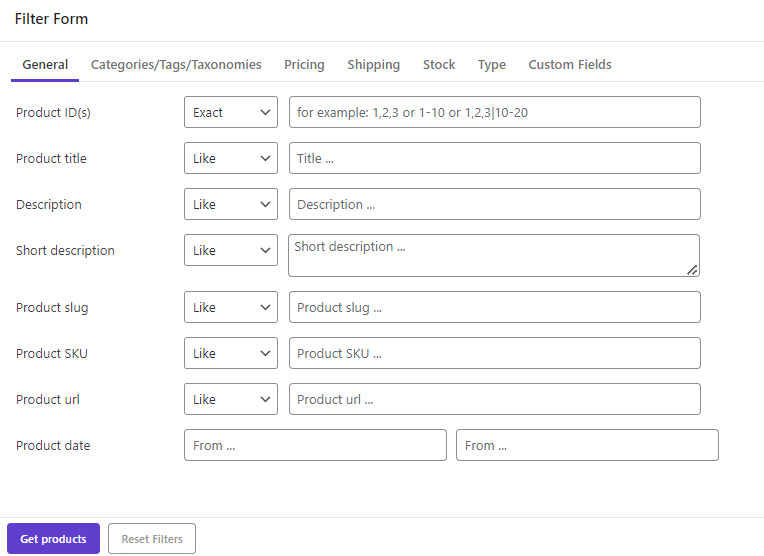
For example, let’s try to filter all products that are Not in the Music category by following the below steps:
- Locate the Product category in the Taxonomies tab.
- Choose Not in from the operator box.
- Select Music from the list of categories.
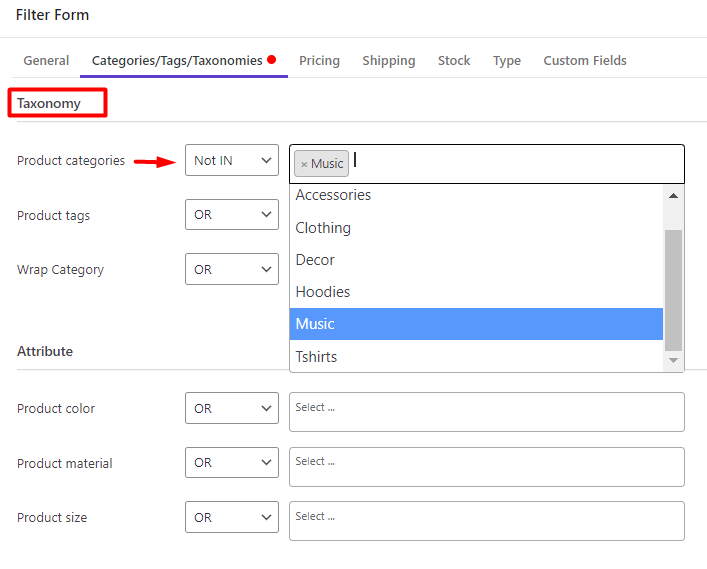
By pressing the Get Products button, the plugin will filter your preferred products and list them in the table.
Step 3: Edit custom taxonomy WooCommerce product
WooCommerce product bulk editing plugin provides you with a lot of flexible methods for bulk editing product taxonomies. Continue reading to get familiar with all of them:
Method 1: Change WooCommerce product taxonomies by bulk edit form
To bulk edit WooCommerce product custom taxonomy by Bulk Edit form, you need to:
- Mark some products on the table.
- Click on the Bulk edit icon on the Toolbar.
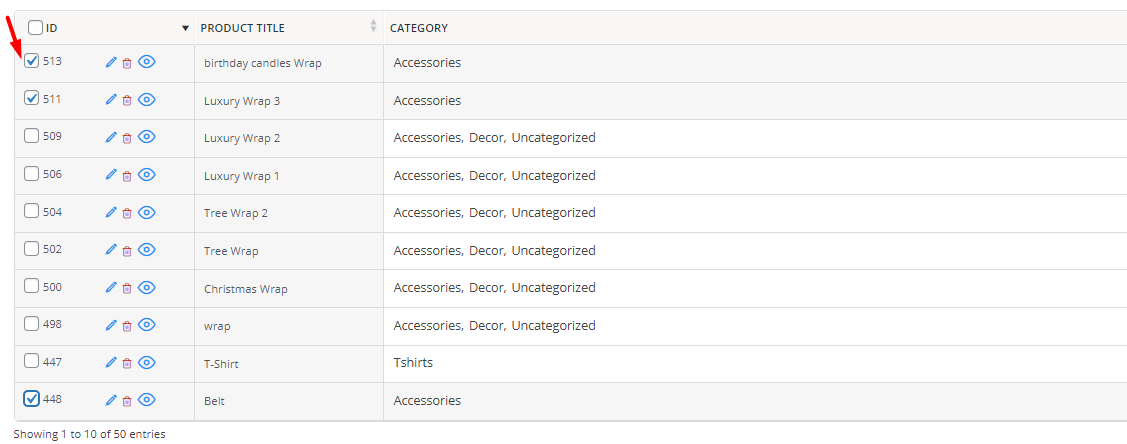
- Go to the Taxonomies tab in the Bulk Edit form which is divided into two sections: Taxonomy and Attribute. If you have already added custom taxonomy to WooCommerce products, you can see all of them in the taxonomy section.
- Open the dropdown list of Operator fields and choose one of the operators including Append, Replace, or Delete.
- Choose one or more taxonomies from the list
- Press the Do Bulk button.
Now, let’s review each operator with more details.
Use Append to bulk add taxonomy to WooCommerce product
Suppose that you want to append Christmas and Tree to the Wrap Category of some selected products. To make this happen, you have to:
- Choose Append from the operator field of Wrap Category.
- Select Christmas and Trees from the list of Custom Categories.
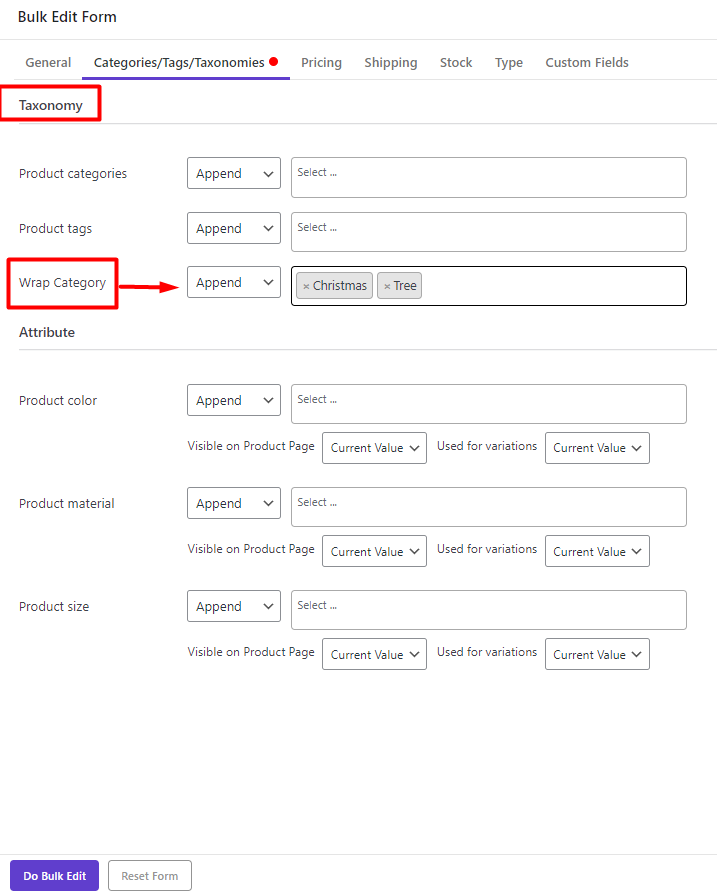
- Press Do bulk Edit to see the result in the table.
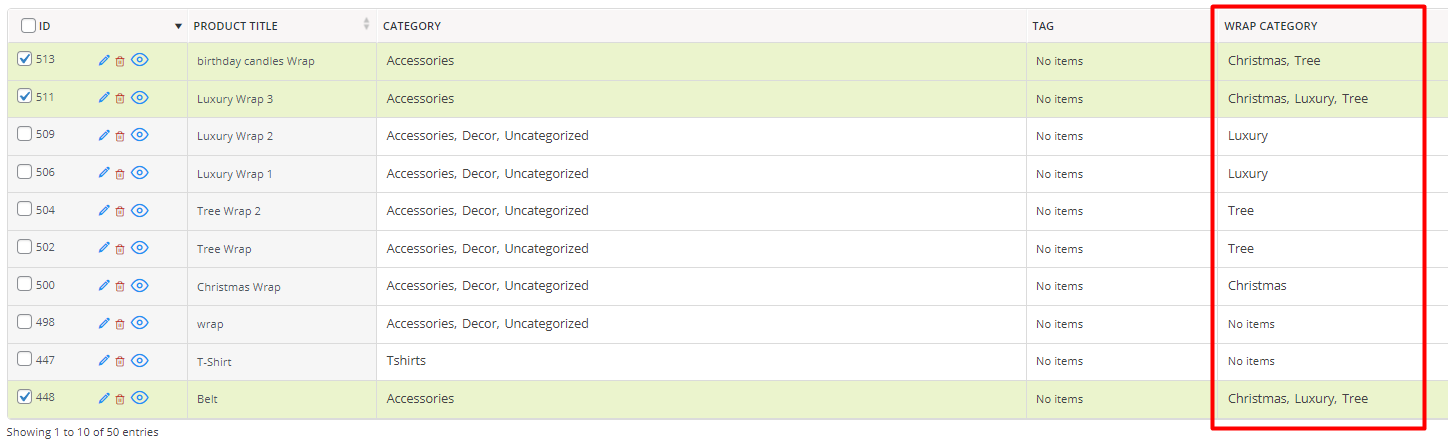
Use Replace to bulk change WooCommerce category taxonomy
If you want to replace the current category of multiple products with a new category, you can easily:
- Select the products in the table.
- In the Taxonomies tab of the bulk edit form, choose Replace from the dropdown list of Operator field in front of the Product Category.
- Select the new category in the next box – Clothing in this example.
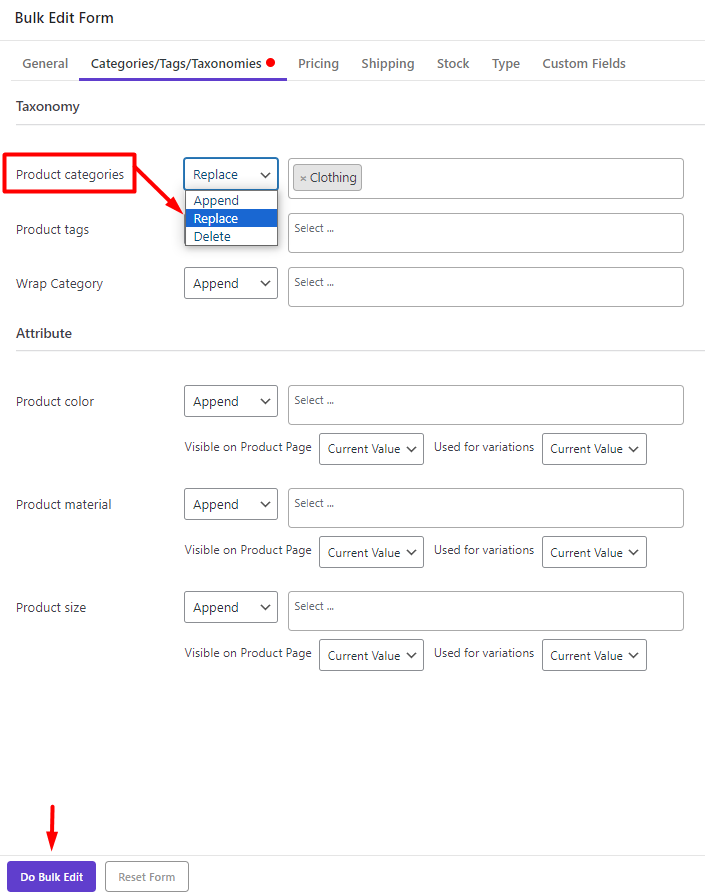
- Press the Do bulk Edit button.
As you can see the category of the selected products has been replaced with Clothing.
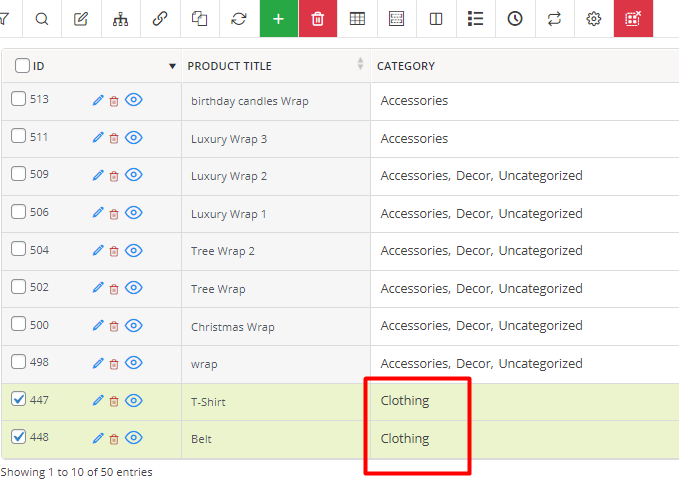
Use Delete to bulk remove WooCommerce custom product taxonomy
To bulk delete custom taxonomy WooCommerce products, you can simply choose Delete from the list of operators and select the category you want removed from the selected products.
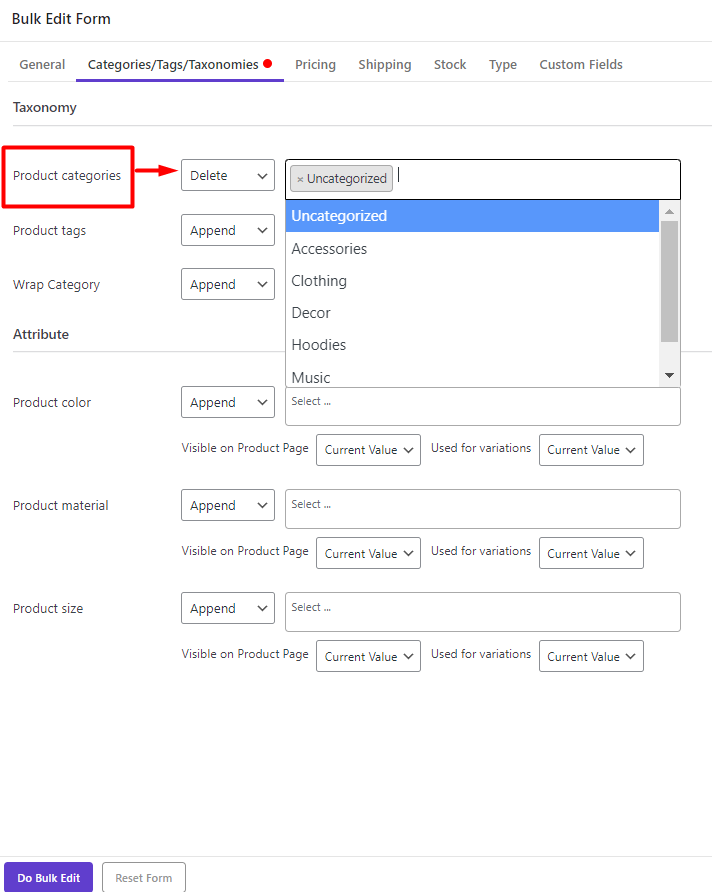
Finally, by pressing Do bulk edit, the category will be deleted as shown below:
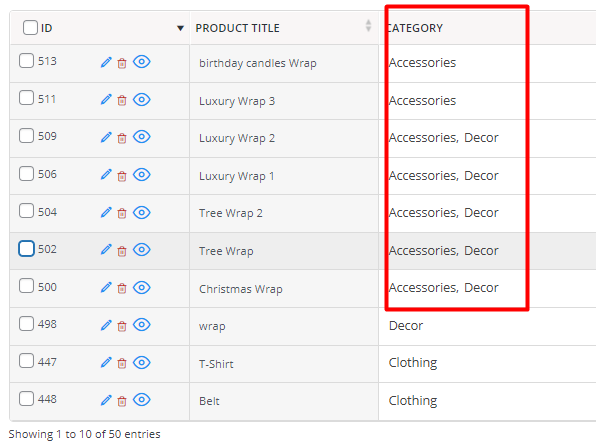
Method 2: Bind edit WooCommerce custom taxonomies
The Bind Edit method allows you to change product custom taxonomies in the table directly. To use this method, follow the below instructions:
- Open Column Profiles form.
- Under the Taxonomies section, mark categories, tags, and custom taxonomies that you need to bulk edit in the table.
- Press the Apply to the Table button.
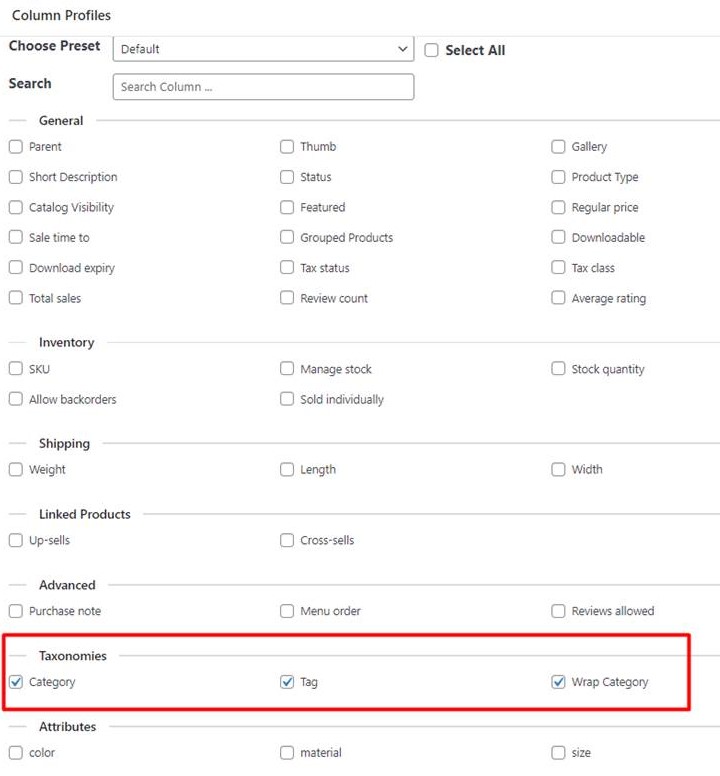
Now you can see the marked columns in the table. Then try the below steps:
- Mark some products on the table.
- Choose the Bind Edit tool.
- Click on one of the categories, tags, or custom taxonomies of selected products in the table to see the pop-up and mark/unmark some items in the form.
- Press the Apply Changes button.
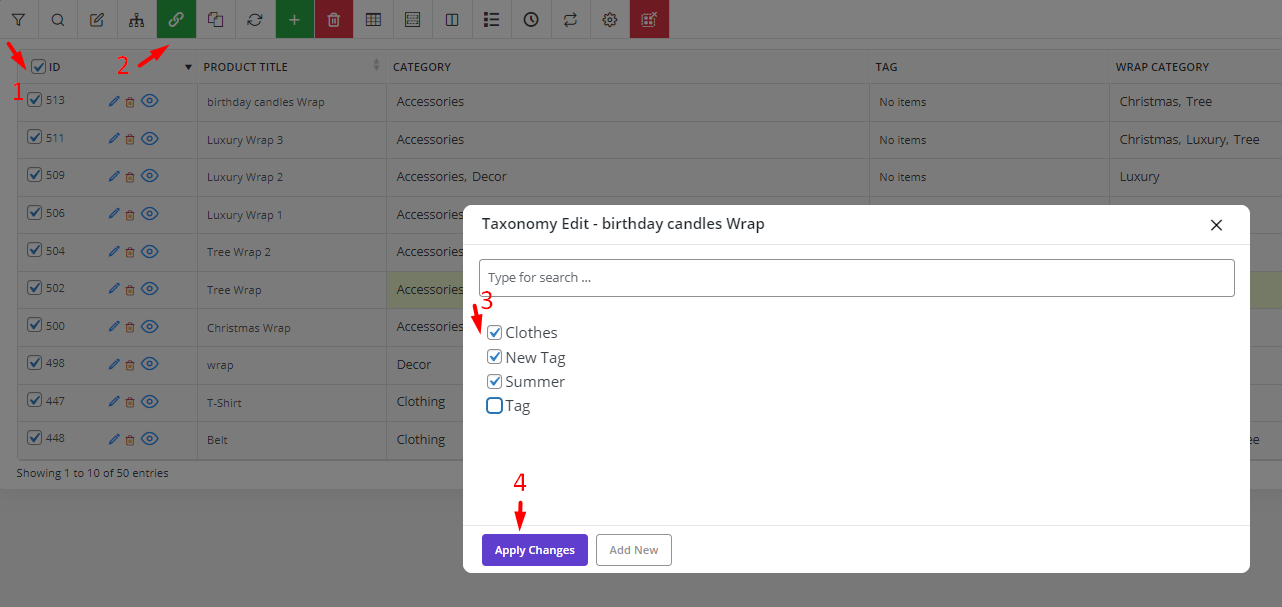
As you can see in the below picture, the tags we have marked in the Taxonomy Edit form have been added to the selected products.
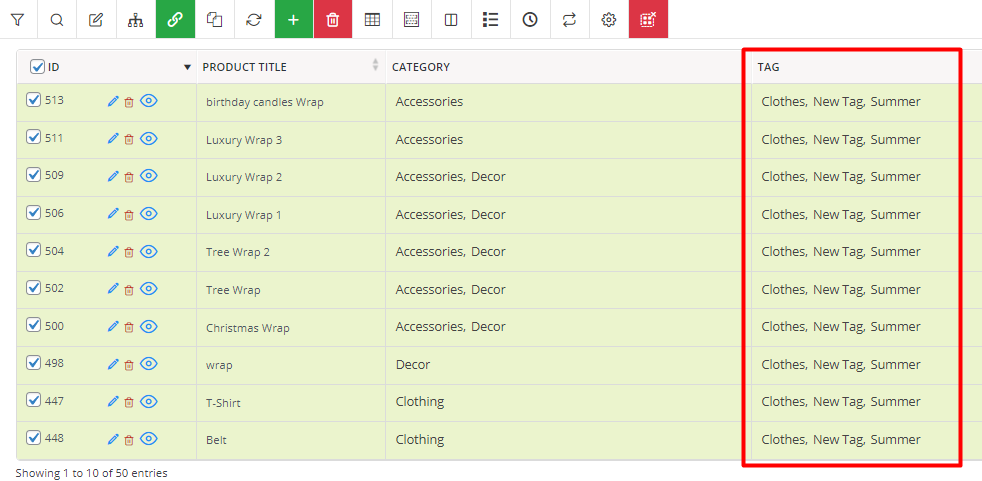
Method 3: Create custom taxonomy for WooCommerce products by inline edit
In the WooCommerce products bulk editing plugin, you can create new taxonomies directly in the table and then add custom taxonomy to the product. Here, you can find how to do this task by inline editing:
- Add the custom taxonomies column to the table by using the Column Profiles form.
- Click on the Custom Taxonomy cell of one product in the table to open the pop-up form.
- In the Taxonomy Edit form, click on the Add New button.
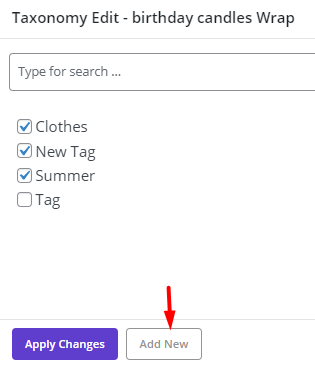
- Write the name of the new custom taxonomy – Birthday in this example
- Press the Create button.
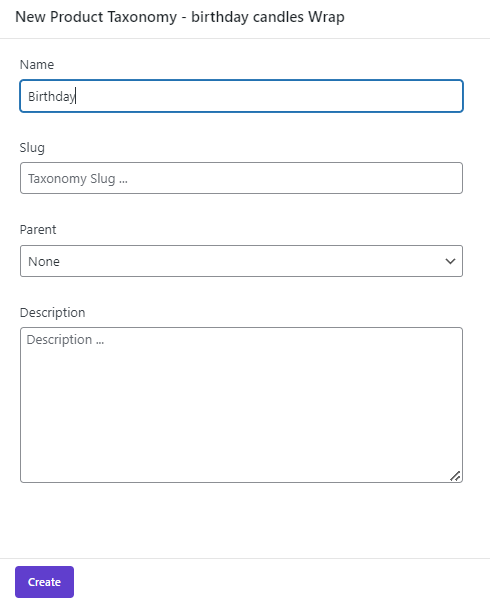
- Mark the new category in the form.
- Click the Apply Changes button.
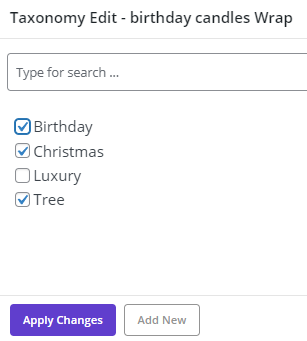
You have successfully added a new custom taxonomy to the product by inline edit.
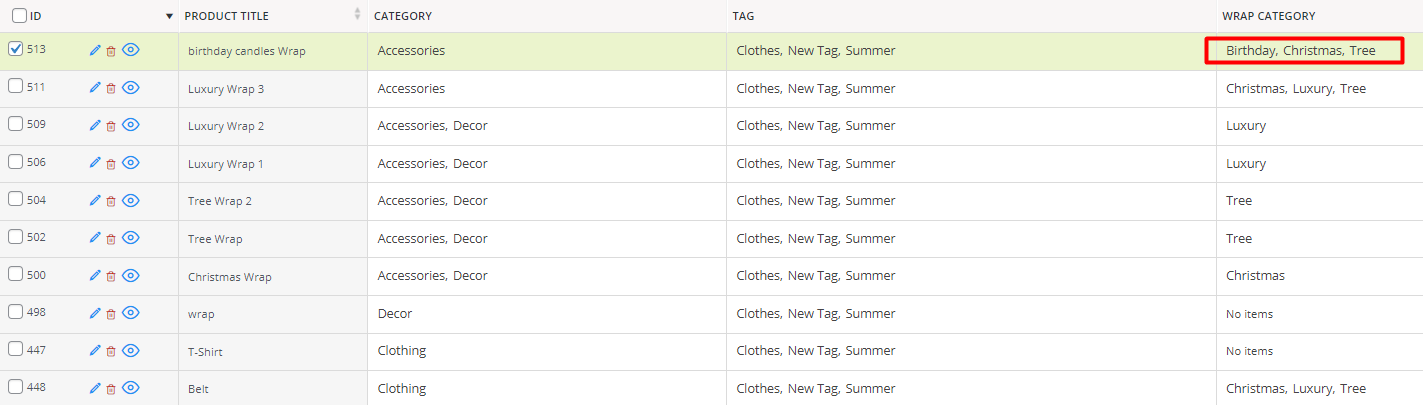
WooCommerce Products Bulk Edit Plugin
The easy way to bulk edit product taxonomies in WooCommerce

Conclusion
In this post, we introduced you WooCommerce products bulk edit plugin as one of the best plugins for bulk editing categories, tags, and custom product taxonomy in the WooCommerce store. This plugin allows you to easily bulk add, edit, or remove custom categories to WooCommerce products. Using this useful tool, in addition to having full control over custom WooCommerce categories in your store, you can bulk edit other product fields like price, title, and even attributes.