Bulk edit the WooCommerce product status is necessary for online stores that usually need to add new products or remove some of them from the shop page. The most important use of bulk edit WooCommerce product status is when you have added several new products to your store and WooCommerce saves them as a draft by default.
Without a bulk editing tool, you need to open the page of each product individually to publish it which takes you a lot of time. But with bulk edit product status methods, you can make these changes with one click.
As a WooCommerce store owner, you may have wondered how to bulk change product status. In this post, we have a look at how you can bulk edit WooCommerce product status in three methods:
- Bulk edit product status without a plugin.
- Bulk change product status with WooCommerce products bulk edit plugin.
- WooCommerce bulk edit product status by import/export.
What is WooCommerce product status?
WooCommerce product status allows store managers to display the product on the shop page for purchase or save it to be released later. In WooCommerce, four product statuses can be set, including:
- Published: The published products are displayed on the shop page and available for purchase.
- Draft: The draft products are not available for purchase, but they are saved in WooCommerce and store managers usually need to edit then publish them later.
- Pending: The pending products are not available for purchase however they are waiting to be approved and then published.
- Private: The private products are only available for special users to be purchased.
Continue reading to learn how to bulk edit WooCommerce product statuses.
Method 1: Bulk edit WooCommerce product status without plugin
You can follow the below steps to use the default editor of WooCommerce for bulk edit product status:
- Go to All products in the WordPress Dashboard.
- Filter desired products.
There are three options available for filtering products:
- Select category: Let you filter WooCommerce products by category.
- Filter by product type: To filter WooCommerce products by their types.
- Filter by stock status: To filter products by their stock status.
- When you filter your desired products, Open the Bulk Action field and choose Edit from the list.
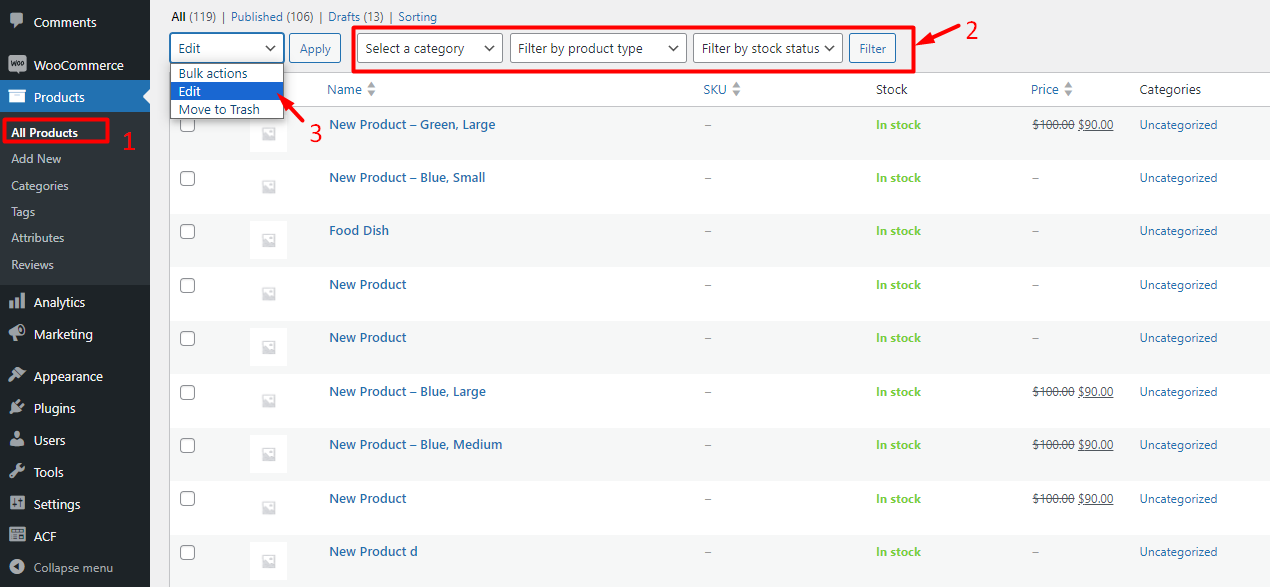
- Then select some products in the table and press Apply to see the bulk edit form of WooCommerce.
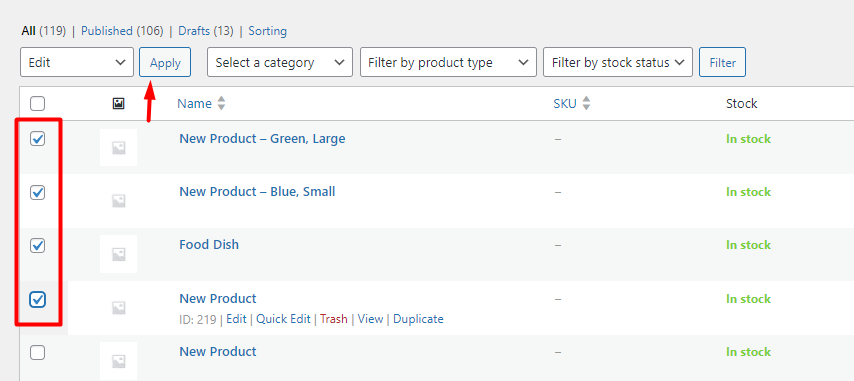
- In this form, open the combo box of Status and choose one of the product statuses.
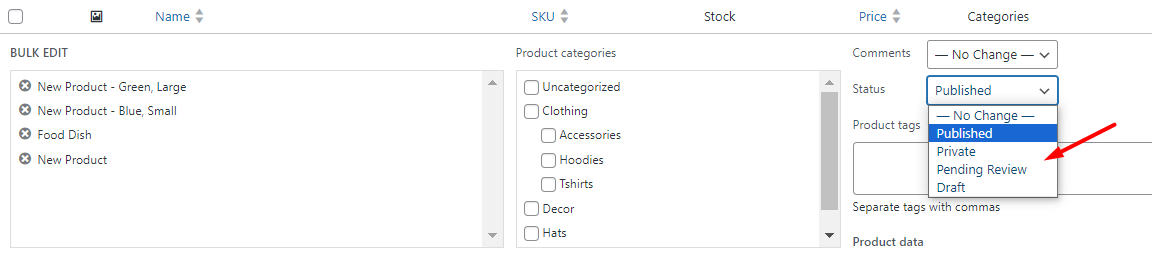
- Press the Update button to bulk edit product status WooCommerce.
Bulk changing the status of multiple products by default editor of WooCommerce is really fast and easy. The only problem is the filtering options which are not very flexible and comprehensive.
If you are looking for an ultimate solution to bulk edit product status, we recommend you use the WooCommerce product bulk editing plugin.
Let’s see how.
Method 2: Bulk change product status with WooCommerce products bulk edit plugin
WooCommerce products bulk edit plugin will save a lot of your time and increase the speed of making changes in products of the online store.
This plugin is one of the most popular plugins for editing multiple products at once, and with the help of this plugin, you can easily bulk change any product feature, including:
- Product stock quantity.
- Regular or sale price.
- Product status.
- Product category/ tags/ taxonomies.
- And…
To bulk edit product status WooCommerce with this plugin, follow the below steps:
Step 1: Install WooCommerce product bulk editing Plugin
At first, you must download and install the WooCommerce product bulk editing plugin. After installation, you should see the IT bulk editing menu in your WordPress dashboard.
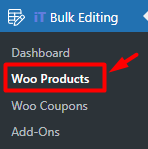
In this menu, click on the Woo Products submenu to open the main plugin page. On this page, a complete list of the WooCommerce products will be displayed with all tools available in this plugin in a toolbar on top.
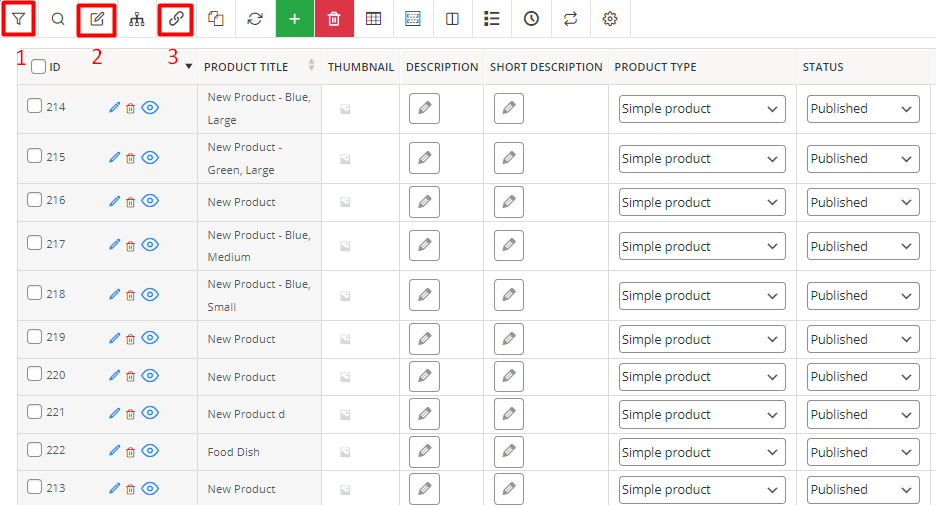
To bulk edit product status in this plugin, you need to use the three below tools:
- Filter
- Bulk Edit
- Bind Edit
In the next steps, we will describe how to use these tools, briefly.
WooCommerce Products Bulk Edit Plugin
The easy way to bulk edit WooCommerce product status

Step 2: Filter desired products
The first useful tool in this plugin is Filter which is a great way to find and limit products displayed in the table.
All WooCommerce fields and meta fields are supported in this form and you can filter products based on any features like Title, Price, Date, Stock qty, Type, etc.
To make the filtering process easier for you, the related fields are divided into eight tabs including:
- General
- Categories
- Pricing
- Shipping
- Stock
- Type
- Compatibles
- Custom fields

You can set one or more filters on different fields to instruct the plugin to show the products you need in the table.
After filtering, you can proceed to the next step to change the status of multiple products.
Step 3: Bulk change WooCommerce product status
In the WooCommerce product bulk editing plugin, you can use one of the below methods to bulk change product status:
- Bulk edit form.
- Bind edit tool.
Let’s review each method, briefly.
Method 1: WooCommerce bulk edit product status
To use the bulk edit form for WooCommerce bulk edit product status, select some products in the table (1) then press the Bulk Edit icon (2).
In the General tab of Bulk Edit form, open the combo box of Product status and choose one of the statuses from the list (3), including:
- Draft
- Pending Review
- Private
- Published
- Trash
Finally, press on the Do bulk edit button.
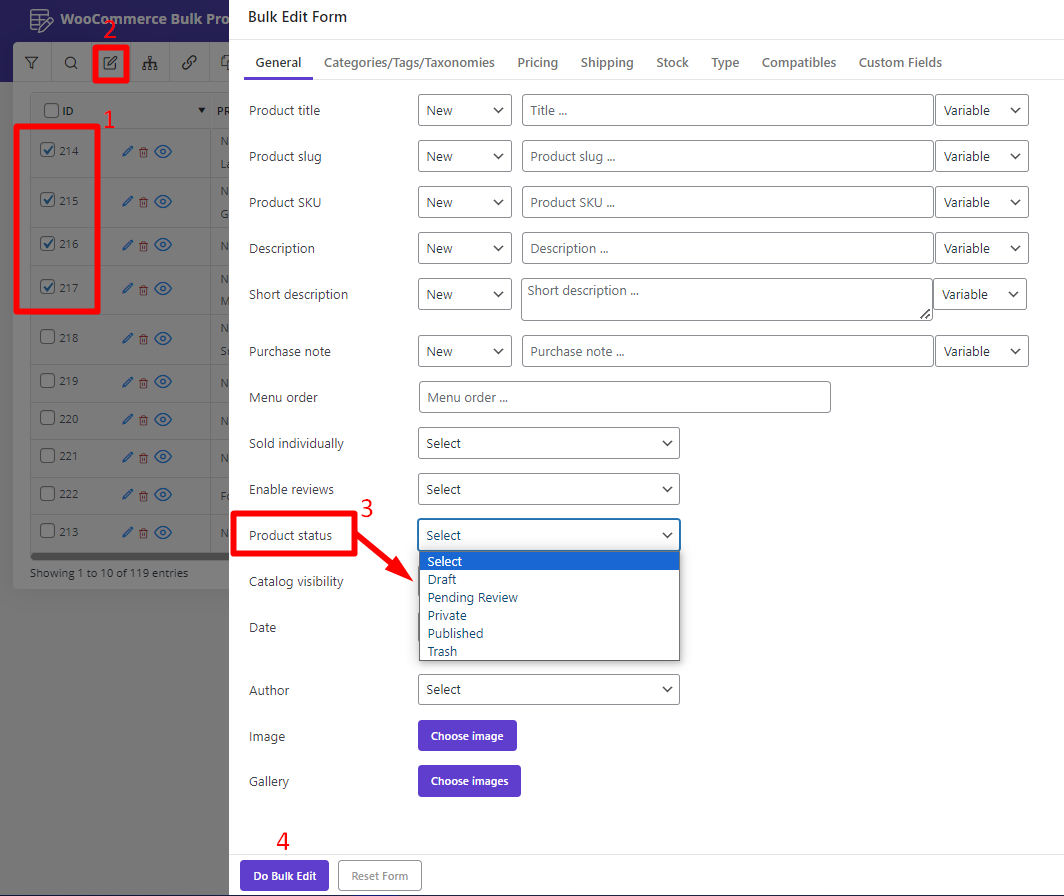
Method 2: Bind edit product status WooCommerce
Bind Edit is the quickest way allowing you to change multiple product statuses directly on the table.
To use the Bind Edit tool, try to:
- Mark some products on the table.
- Press the Bind Edit tool in the toolbar.
- Open the status field dropdown list related to one of the selected products.
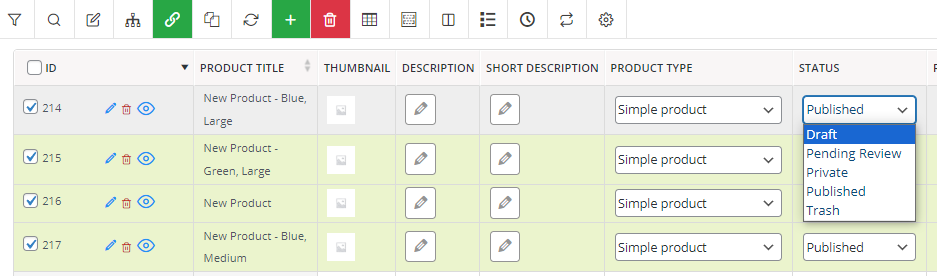
- Choose the status you want for example Draft.
- Wait a few seconds and let the plugin change the status of other selected products.
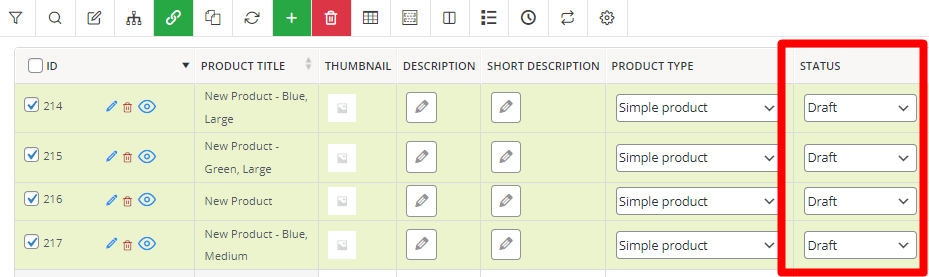
Note: If the status column is not visible in the product table, you need to use the Column Profile form and add the Status column to the table.
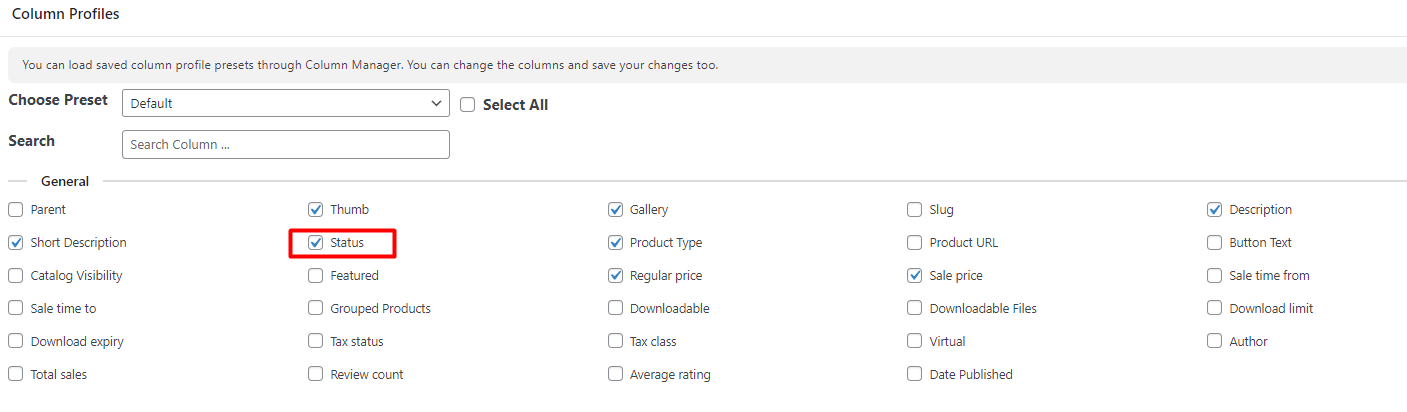
Method 3: Bulk edit product status WooCommerce by import/export
You can also use the import/export tool to bulk edit product status with or without a plugin.
Let’s review both methods:
Use import/export tools in WooCommerce
- Go to the All Products page in the WordPress Dashboard.
- Press the Export button.
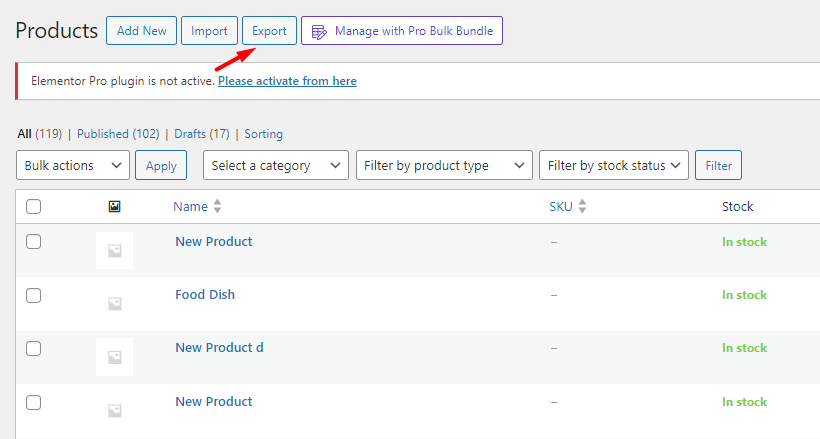
- In the appeared form, you can choose which columns to be exported. As you want to bulk edit product status, it is necessary to choose the Published column with ID and Name of products.
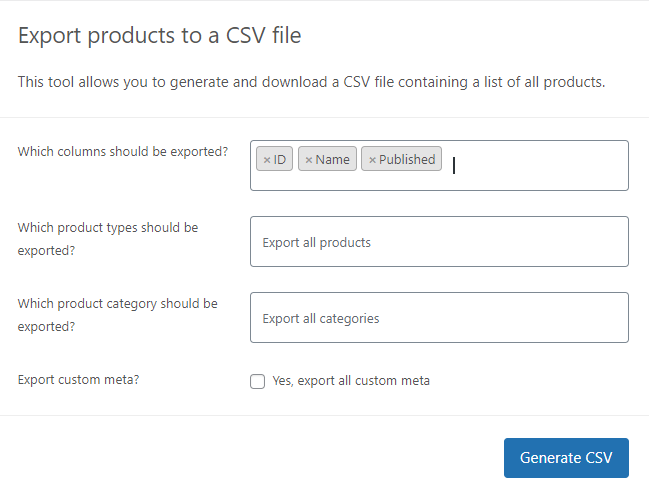
- Press Generate CSV to download and save the CSV file.
- Open the file in Excel.
- You can bulk edit product status in the Excel file as Published or Draft by inserting 1 or -1 in the related cells, respectively. It is not possible to set other statuses for products in this method.
For example, the product statuses we have exported were not published as illustrated below:

So, we bulk changed the status cells and inserted 1 in all cells which means the products will be published when we import this CSV file to WooCommerce.

- Finally, you need to return to the WooCommerce All Products page and choose Import.
- Then, choose the edited file and mark the Updated existing products.

- Press Continue to import the data and bulk edit the product statuses.
Use the Import/Export tool in WooCommerce products bulk edit plugin
- Add the Status column to the product table by using the Column Profile form.
- Select the products you want to bulk edit their product statuses.
- Open the Import/Export form in our plugin by pressing the icon.

- Choose Only Selected Products/Only visible Fields and press Export Now.
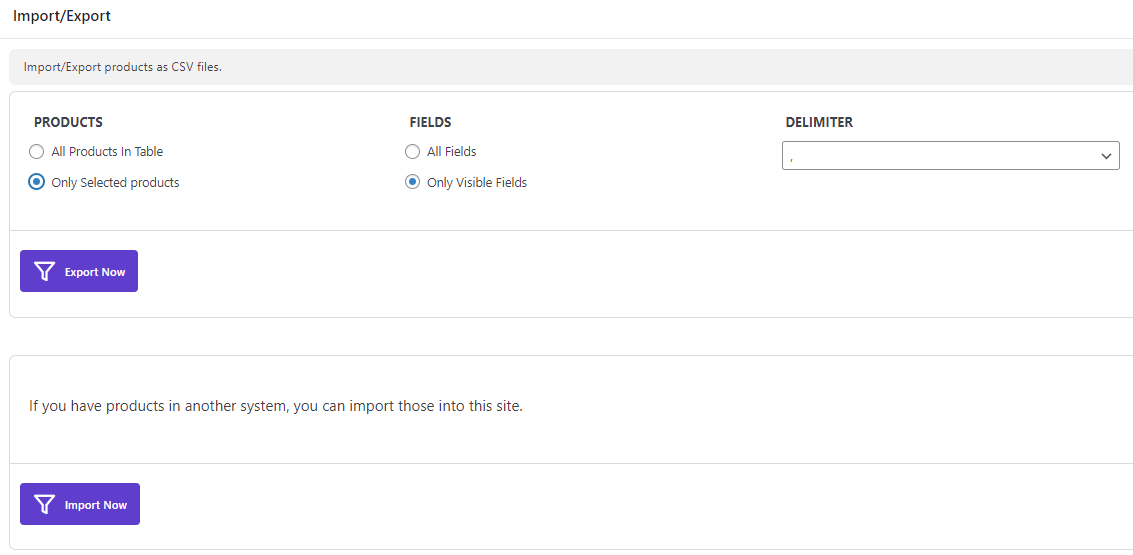
Follow the steps 5 to 9 of the first method.
In the Import/Export form of our plugin, you have more flexible options to export products exactly as you need. We described all of these options, here.
WooCommerce Products Bulk Edit Plugin
The easy way to bulk edit WooCommerce product status

Conclusion
In this post, we will introduce you to 3 practical methods for bulk edit WooCommerce product status. But if you have a large number of products in your store and you need to change their various features constantly, we suggest using the WooCommerce products bulk editing plugin. It provides all the necessary tools and options you need to filter and bulk edit WooCommerce products very fast and easily.





















