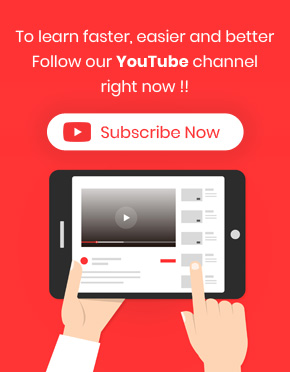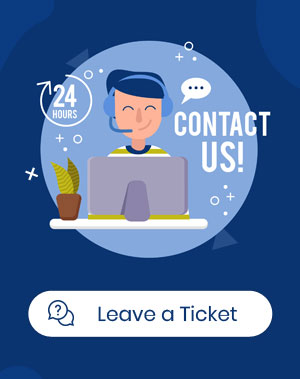How to save and load column profiles on the WooCommerce bulk orders editing plugin?
Save and load column profiles on the WooCommerce bulk orders editing plugin lets you manage the columns displayed on the order table very easily. Saving the columns you need frequently in a profile and loading them just by one click can also prevent wasting your time for specifying displayed columns on the table one by