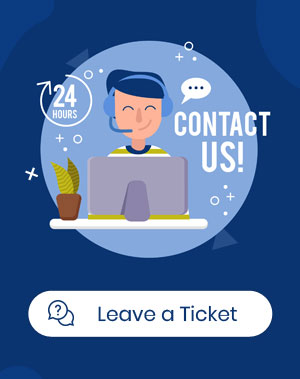How to export some products?
To export products in the WooCommerce Bulk Product Editing Plugin, you must click on the “Import / Export” tab. This page is divided into two separate sections for “Export” and “Import”. In the “Export” section there are the following options: 1- All Products In Table: Export all products displayed in the table 2- Only Selected