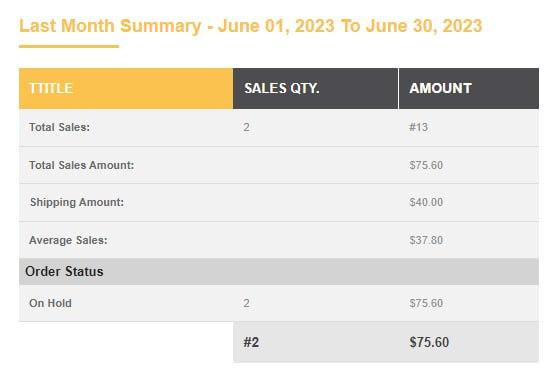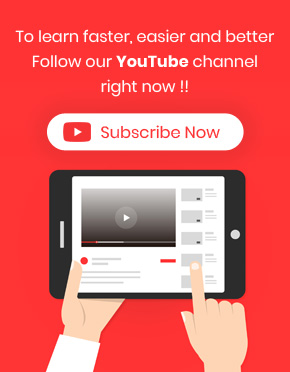The WooCommerce report plugin can send WooCommerce sales reports daily, weekly, and monthly to one or more different emails. You may need to receive the sales report of your website in your email without going to the site and opening this plugin or sending the sales report to the CEO, financial manager, and others.
Emailing the sales report allows you to compare the sales of your online store at different times and measure the progress of your e-commerce store. With this plugin, you can receive daily, weekly, monthly, and even yearly sales reports and have a complete analysis of your sales in specific periods.
The WooCommerce report plugin allows you to determine who receives sales reports, and you can even select multiple recipients to receive the reports. In addition to choosing the time interval for sending emails, this plugin also allows you to specify the sender’s email and the email’s subject.
How to schedule and receive automated email reports?
You can activate/ deactivate receiving automated email report by configuring the email settings, which is available at the below address:
Setting -> Email
We have designed some options for scheduling and receiving automated email reports on this page.
The first item is Active Email Reporting. So, If you want to receive reports in your Email, you have to activate this option.
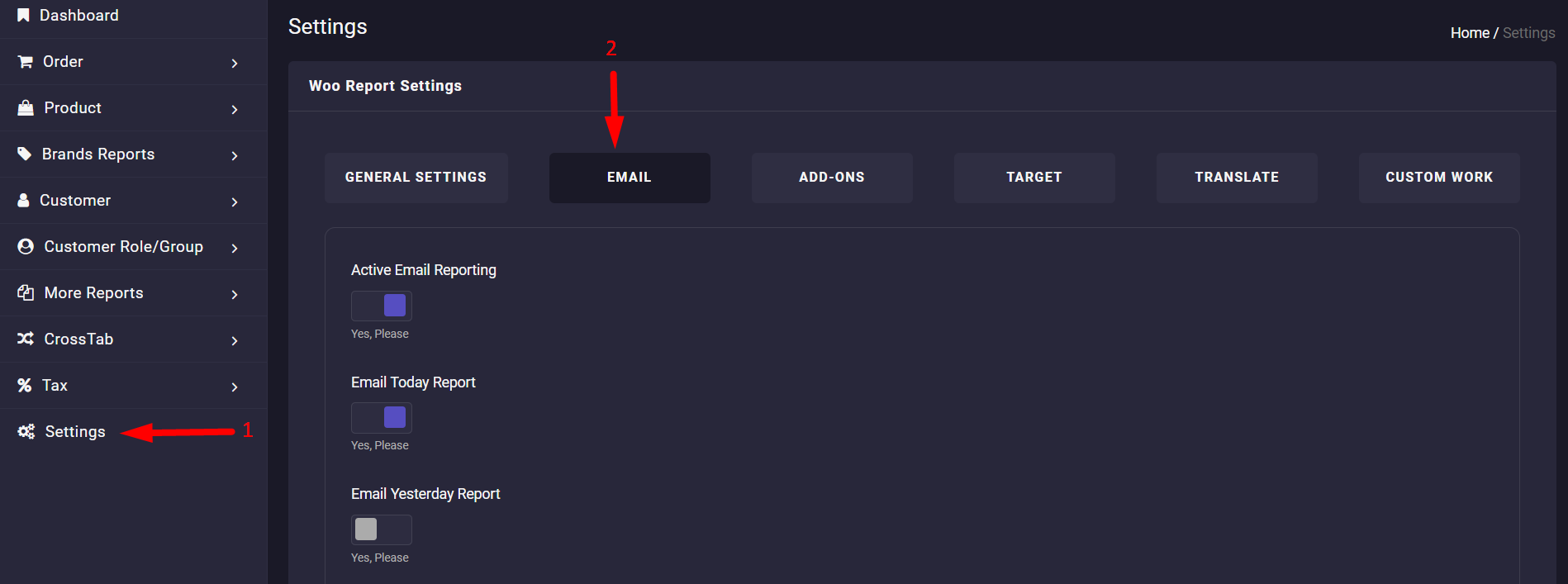
Then there are some other items enabling you to schedule receiving sales reports regularly, which are:
- Today report
- Yesterday report
- Current week report
- Last week report
- Current month report
- Last month report
- Current year report
- Last year report
- Till today report
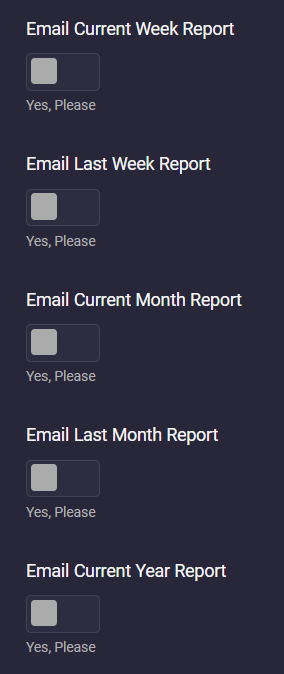
There are also two other types of reports for scheduling to receive Emails, which are:
- Total/Other/ Summary report,
- Purchased product by customer report.
You can activate one or more of them to receive the reports which are important for analyzing the performance of your online store.
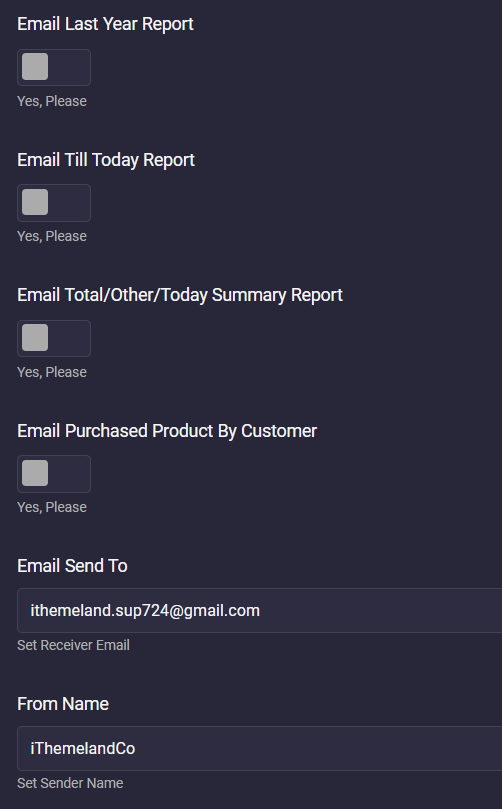
If you scroll more on this page, you can find some fields for configuration of send and receive email, including:
Email sent to: In this field, you set one or more emails to receive the reports. For example, you can add financial manager email, sales manager email, etc.
From name: You can set the sender’s name in this field. For example, you can write the name of the store manager.
From Email: This is where you need to set the sender’s email. For instance, if sales managers need to report the sales progress to the CEO, they can write their email here and add the email of the CEO to the Email send to the field.
Subject: The subject of the email could be set in this field.
Email scheduling: As illustrated below, you can set how often the plugin should sent the reports to your email.
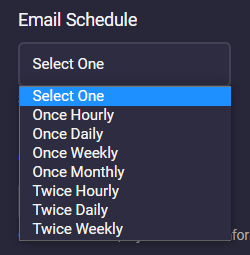
Optimize Email Format: If there is a problem in the appearance of the format of the report table sent to your email, you can activate this option to solve the problem.
Test Email: When you set all configurations, use this Test Mail button to receive a test email in your inbox and check if everything looks good. (Note: Before testing, you should save the options)
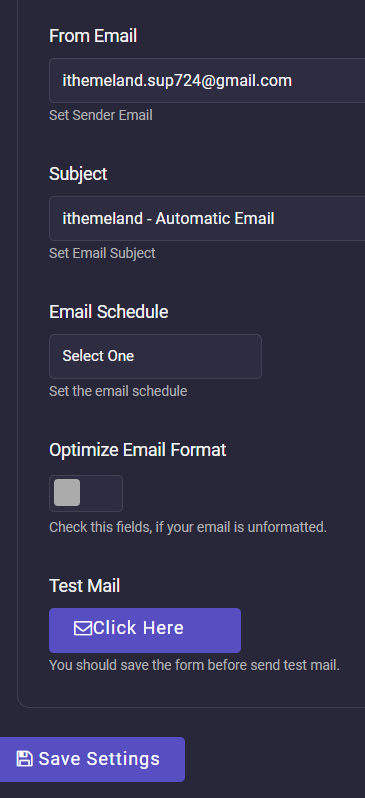
Save settings: When you have finished all configuration settings, press the Save Settings button to receive the reports in your email regularly.
Here, you can see how the reports are look like when sent to your Email:
Current month summary report:
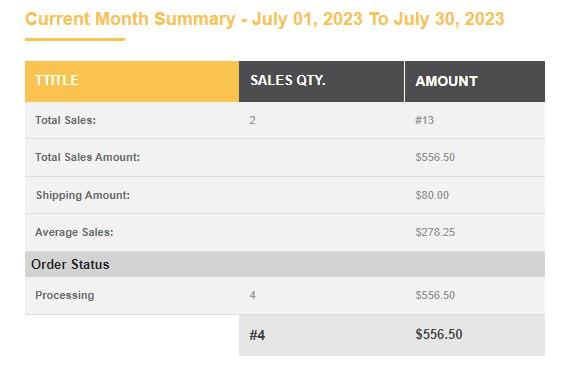
Last year summary report:
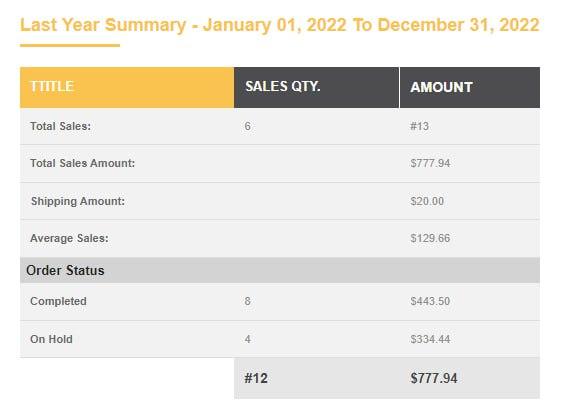
Last month summary report: